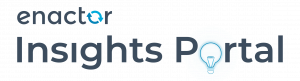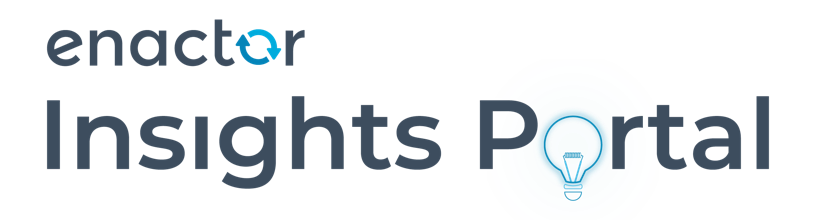POS Installation Guide (Windows)
Prerequisites
- Windows 10
- MariaDB 10.3 installed and running, with ‘enactorpos’ Data Base Schema and ‘enactorpos’ User Created – follow MariaDB Install Instructions
- Minimum 10GB of free disk space
- Build directory = {drive letter}:/enactorinstall
- Install directory = {drive letter}:/ – recommend to install on a separate partition to the Windows drive
- Install script = EnactorPOS.bat
- Install ini file = enactorpos.ini
- Install msi = EnactorPOS-x.x.x.msi
- Any other 3rd party applications to be installed prior to Enactor
- Network Connectivity to the Estate Manager (and store server if applicable).
- Java should NOT be installed on the machine prior to the MSI installation – it will be installed by the Enactor POS MSI.
- Estate Manager available and configuration completed for device(s) to be installed.
- Details of all required Estate Manager endpoint URLs
Installer Batch File
Installer Parameters
| Script entry | Descrition | Notes |
| Msi.exe | windows msg command | |
| /i | msi install flag | |
| EnactorPOS-x.x.x.msi | msi file to install | |
| /L*V | msi logging flags | Include all information and verbose information |
| “installer.log” | install log name | logfile will be placed in c:\enactorinstall\ |
| TARGETDIR=”C:\” | Defines where the “Enactor” directory will be installed | Roll out value to be define i.e which drive to install enactor |
| INSTALLER_INI_LOCATION | Location of ini file and ini file name | contains variables for enactor.xml
if the file is named “installer.ini” and is located in the same folder as the MSI, this is not required. |
Batch File Sample
The below is the format for the installer batch file. :: is used to specify the line is a comment and ^ to specify a new line.
See below for variables that must be set via the POS MSI Installer script
Example batch (version 1.16.1) used to install 1.0 20 Nov 2017
Batch Script
::
:: EXAMPLE INSTALLER BATCH FILE
:: This file includes all of the available command line parameters for configuring the Enactor
:: installer, populated with sensible defaults for the POS Installer
::
@echo off
msiexec /i EnactorPOS-x.x.x.msi /L*V “installer.log”^
TARGETDIR=”C:\”^
INSTALLER_INI_LOCATION=”C:\enactorinstall\installerpos.ini”^
The batch script should be edited with the correct MSI name, and the location of the installer.ini file as required.
Installer.Ini File Sample
See below for variables that must be set via the POS MSI installer.ini file.
Required Settings
EM Server Addresses and Ports
The appropriate base URL for each server should be maintained in the SERVER_*_URL_BASE section of the installer.ini file. An example base URL may be: https://em.client.enactorondemand.com for a SAAS environment, or http://1.2.3.4:39832 for an on-premise server
Database Settings
| INI Setting | Driver | Examples |
| DATABASE_DRIVER | Dependent on the DBMS used on the POS | com.mysql.jdbc.Driver for MySQL/MariaDB |
| com.microsoft.sqlserver.jdbc.SQLServerDriver for SQL Server | ||
| DATABASE_IDENTIFIER | Dependent on the DBMS used on the POS | MYSQL, MSSQL |
| DATABASE_USERNAME | Set as required; schema, username and password must match what has been configured on the local db installation | e.g. enactor |
| DATABASE_PASSWORD | ||
| DATABASE_SCHEMA | e.g. enactorpos | |
| DATABASE_URL | Dependent on the DBMS used on the POS | jdbc:mysql://localhost:3306/enactorpos?defaultFetchSize=1000&useCursorFetch=true for MySQL/MariaDB |
| jdbc:sqlserver://localhost:1433;databaseName=enactorpos for SQL Server |
Device-Specific Settings
- Use device id provided for each till and update DEVICE_ID value.
- Use location id provided for each till and update LOCATION_ID value.
- User device type for each till (e.g. POS or MASTER_POS)
A set of example installer.ini files will be supplied to cover some of the key scenarios.
; — EXAMPLE ENACTOR INSTALLER CONFIGURATION FILE —
; This file includes all of the available ini file values used for configuring the Enactor
; installer, populated with sensible defaults for the Standard – Windows POS Installer project
; It is provided as a starting point for new installers, and should be copied, edited to add settings
; appropriate for the customer and device and then managed with other project configuration
ENACTOR_ROOT=C:\Enactor\
APPLICATION_URL=http://[EM_ADDRESS]:39833/axis2
AXIS2_PASSWORD=axis2
AXIS2_USERNAME=axis2
BACK_OFFICE_APP_HOST=[EM_ADDRESS]
BACK_OFFICE_APP_PORT=39832
BACK_OFFICE_APP_RMI_PORT=
BACK_OFFICE_APP_SECURE_PORT=
BACK_OFFICE_SERV_HOST=[EM_ADDRESS]
BACK_OFFICE_SERV_PORT=39833
BACK_OFFICE_SERV_RMI_PORT=
BACK_OFFICE_SERV_SECURE_PORT=
BUMPBAR_HOST=
BUMPBAR_PORT=
BUMPBAR_SECURE_PORT=
BUTTON_CLICK_ENABLE_SOUNDS=
CARD_AUTH1_HOST=[EM_ADDRESS]
CARD_AUTH1_PORT=39856
CARD_AUTH1_PROTOCOL=HTTP
CARD_AUTH1_SECURE_PORT=
CARD_AUTH2_HOST=[EM_ADDRESS]
CARD_AUTH2_PORT=39856
CARD_AUTH2_PROTOCOL=HTTP
CARD_AUTH2_SECURE_PORT=
CARD_AUTH3_HOST=[EM_ADDRESS]
CARD_AUTH3_PORT=39856
CARD_AUTH3_PROTOCOL=HTTP
CARD_AUTH3_SECURE_PORT=
CARD_AUTH4_HOST=[EM_ADDRESS]
CARD_AUTH4_PORT=39856
CARD_AUTH4_PROTOCOL=HTTP
CARD_AUTH4_SECURE_PORT=
CRM_HOST=
CRM_PORT=
CRM_SECURE_PORT=
CUSTOMER_ACCOUNT_HOST=
CUSTOMER_ACCOUNT_PORT=
CUSTOMER_ACCOUNT_SECURE_PORT=
CUSTOMER_SEARCH_HOST=
CUSTOMER_SEARCH_PORT=
CUSTOMER_SEARCH_SECURE_PORT=
CUSTOMER_SERV_HOST=
CUSTOMER_SERV_PORT=
CUSTOMER_SERV_SECURE_PORT=
DATABASE_DRIVER=com.mysql.jdbc.Driver
DATABASE_IDENTIFIER=MYSQL
DATABASE_PASSWORD=En4ct0r2019
DATABASE_SCHEMA=enactorpos
DATABASE_URL=jdbc:mysql://localhost:3306/enactorpos
DATABASE_USERNAME=enactor
DATASOURCE_PARAMETERS=${installer.datastoreParameters}
DEVICE_ID=B0990T49
DEVICE_TYPE=MASTER_POS
ENACTOR_CLIENT_XML_LOCATION=C:\Enactor\pos\config\enactorClient.xml.templ
ENACTOR_XML_LOCATION=C:\Enactor\pos\config\enactor.xml.templ
ENV_TEST=
ESTATE_MANAGER_APP_HOST=[EM_ADDRESS]
ESTATE_MANAGER_APP_PORT=39830
ESTATE_MANAGER_APP_SECURE_PORT=
ESTATE_MANAGER_PROC_HOST=[EM_ADDRESS]
ESTATE_MANAGER_PROC_PORT=39832
ESTATE_MANAGER_PROC_SECURE_PORT=
ESTATE_MANAGER_SERV_HOST=[EM_ADDRESS]
ESTATE_MANAGER_SERV_PORT=39833
ESTATE_MANAGER_SERV_SECURE_PORT=
FILEREPOSITORY_URL_BASE=http://[EM_ADDRESS]:39832/WebCore/Downloads
INVENTORY_MANAGER_APP_HOST=[EM_ADDRESS]
INVENTORY_MANAGER_APP_PORT=39832
INVENTORY_MANAGER_APP_SECURE_PORT=
INVENTORY_MANAGER_SERV_HOST=[EM_ADDRESS]
INVENTORY_MANAGER_SERV_PORT=39833
INVENTORY_MANAGER_SERV_SECURE_PORT=
JDK_LOCATION=
JRE_LOCATION=
KEYSTORE_PATH=${installer.keystorePath}
KEYSTORE_PASSWORD=${installer.keystorePassword}
LOCAL_JVM_MS=256M
JVM_MX_POS_APPLICATION=768M
JVM_MX_POS_SERVICES=1024M
LOCAL_PORT=${installer.localPort}
LOCAL_SECURE_PORT=${installer.localSecurePort}
LOCAL_THEME=${installer.localTheme}
LOCATION_ID=292
MINIMUM_TRANSACTION_SEQUENCE_NUMBER=
MODULE_CRM=true
MODULE_CUSTOMER_COLLECTIONS=false
MODULE_INVENTORY=true
MODULE_ORDER=true
MODULE_REPAIR=false
MODULE_TIME_ATTENDANCE=false
ORDER_MANAGER_APP_HOST=[EM_ADDRESS]
ORDER_MANAGER_APP_PORT=39834
ORDER_MANAGER_APP_SECURE_PORT=
ORDER_MANAGER_SERV_HOST=[EM_ADDRESS]
ORDER_MANAGER_SERV_PORT=39833
ORDER_MANAGER_SERV_SECURE_PORT=
PARENT_PROCESS_SET=NextGen
PARENT_THEME=NextGen
POS_REPORTS_HOST=[EM_ADDRESS]
POS_REPORTS_PORT=39831
POS_REPORTS_RMI_PORT=
POS_REPORTS_SECURE_PORT=
PROCESS_CONNECTION_DEFINITION=FrasersPosEstateManager
PROCESS_SET=SportsDirect
REPORTS_HOST=[EM_ADDRESS]
REPORTS_PORT=39831
REPORTS_SECURE_PORT=
RESTAURANT_LOCAL_STATUS_STORE=
RESTAURANT_SERV_HOST=
RESTAURANT_SERV_PORT=
RESTAURANT_SERV_RMI_PORT=
RESTAURANT_SERV_SECURE_PORT=
RMI_HOST=localhost
RMI_PORT=39847
SELF_SERVICE_CUSTOMER_USER=
SERVER_BOAPP_URL_BASE=http://[EM_ADDRESS]:39830
SERVER_BOPROCRMI_URL_BASE=
SERVER_BOPROC_URL_BASE=http://[EM_ADDRESS]:39832
SERVER_BOREPORTS_URL_BASE=http://[EM_ADDRESS]:39831
SERVER_BOWS_URL_BASE=http://[EM_ADDRESS]:39833
SERVER_BP_URL_BASE=http://[EM_ADDRESS]:39832
SERVER_CARD_AUTH1_URL_BASE=http://[EM_ADDRESS]:39856
SERVER_CARD_AUTH2_URL_BASE=http://[EM_ADDRESS]:39856
SERVER_CARD_AUTH3_URL_BASE=http://[EM_ADDRESS]:39856
SERVER_CARD_AUTH4_URL_BASE=http://[EM_ADDRESS]:39856
SERVER_CMAPP_URL_BASE=
SERVER_CMPROC_URL_BASE=
SERVER_CMWS_URL_BASE=http://[EM_ADDRESS]:39833
SERVER_EMAPP_URL_BASE=http://[EM_ADDRESS]:39830
SERVER_EMPDP_URL_BASE=
SERVER_EMPROC_URL_BASE= http://[EM_ADDRESS]:39832
SERVER_EMREPORTS_URL_BASE= http://[EM_ADDRESS]:39831
SERVER_EMWS_URL_BASE=http://[EM_ADDRESS]:39833
SERVER_GIFT_CARD_AUTH1_URL_BASE=http://[EM_ADDRESS]:39856
SERVER_GIFT_CARD_AUTH2_URL_BASE=http://[EM_ADDRESS]:39856
SERVER_HMCONSUMER_URL_BASE=
SERVER_HMKITCHENDISPLAY_URL_BASE=
SERVER_HMRMI_URL_BASE=
SERVER_HM_URL_BASE=
SERVER_IMBP_URL_BASE=
SERVER_IMPROC_URL_BASE=
SERVER_IMWS_URL_BASE=
SERVER_OMBP_URL_BASE=
SERVER_OMPROC_URL_BASE=
SERVER_OMWS_URL_BASE=
SERVER_PDP_URL_BASE=
SERVER_PMAPP_URL_BASE=
SERVER_PM_URL_BASE=
SERVER_PMWS_URL_BASE=
SERVER_PROCESS_ID=${installer.serverProcessId}
SERVER_SOLR_URL_BASE=
SERVER_TMS_URL_BASE=
SERVICE_USERNAME=LocalSystem
SERVICE_PASSWORD=
SETTLEMENT_HOST=
SETTLEMENT_PORT=
SETTLEMENT_SECURE_PORT=
SOLR_HOST=
SOLR_PORT=39846
SWING_LISTBOX_USE_IMAGE_WORKER=true
SYSTEM_USERNAME=${installer.systemUsername}
SYSTEM_PASSWORD=${installer.systemPassword}
TASK_PASSWORD=taskadmin
TASK_USERNAME=taskadmin
THEME=${installer.theme}
TRANSACTION_NUMBER_START_VALUE=1
TRANSACTION_NUMBER_WRAP_AROUND_VALUE=9999
TRUSTSTORE_FILENAME=enactor.truststore
TRUSTSTORE_PASSWORD=changeit
USE_PAYMENT_SERVICE=false
Install steps using installer GUI
- Create install directory: C:/enactorinstall/
- Copy install msi into build directory: EnactorPOS-x.x.x.msi
- Copy install script into the install directory
- EnactorPOS.bat
- installer.ini
- Edit the Batch file and Installer INI file as required
- Run install script with administrator permissions, EnactorPOS.bat
- You may be prompted to allow the Windows Command Processor to make changes, select “Yes”
- You will be prompted with the Enactor POS Setup screen,
- Select Next to continue
0
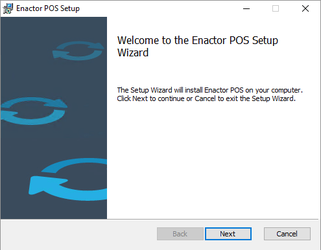
- Destination folder Screen
- Install Directory value is pre populated from install script
- Select Next to continue
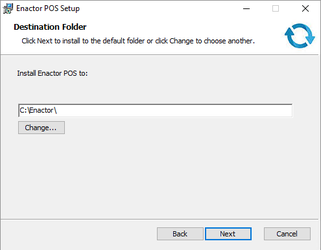
- Ready to Install Screen
- Select Install to continue
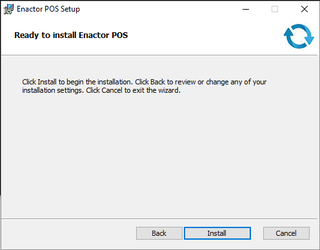
-
- The Enactor POS Setup screen will display the status of the installation while installing
- Complete Enactor POS Setup:
Select Finish to complete installation
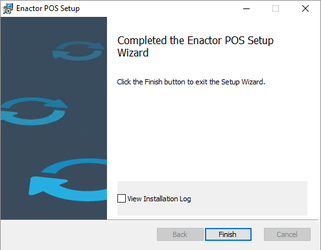
- Installation has completed and the enactor pos application will be installed in the install directory e.g. C:/Enactor/pos
- If the installation is not successful, review the install log in the build directory C:\enactorinstall\installer.log
- The pos will start up using the C:\Enactor\pos\scripts\NodeployStartPos.cmd. This is included in the “Startup” Items and will be automatically used when any user logs in to Windows.
Windows services created by POS MSI installer
| Windows Service name | Windows Service Display Name | MSI Installer | Functionality |
| EnactorPOSServices | Enactor POS Services | POS | Runs pos background services for messaging and scheduled jobs |