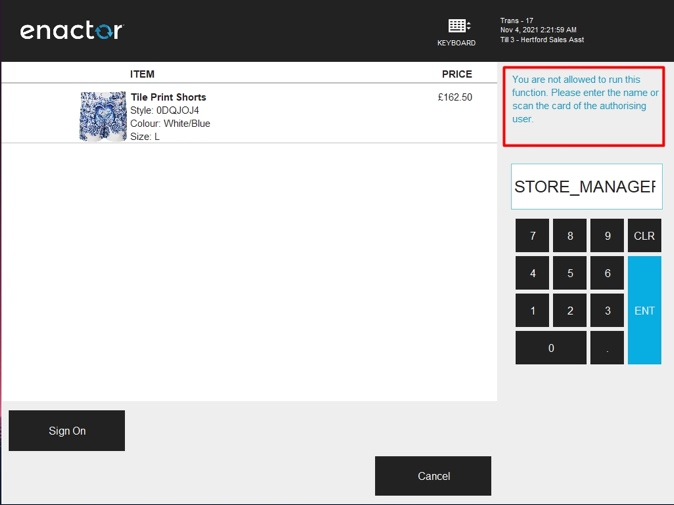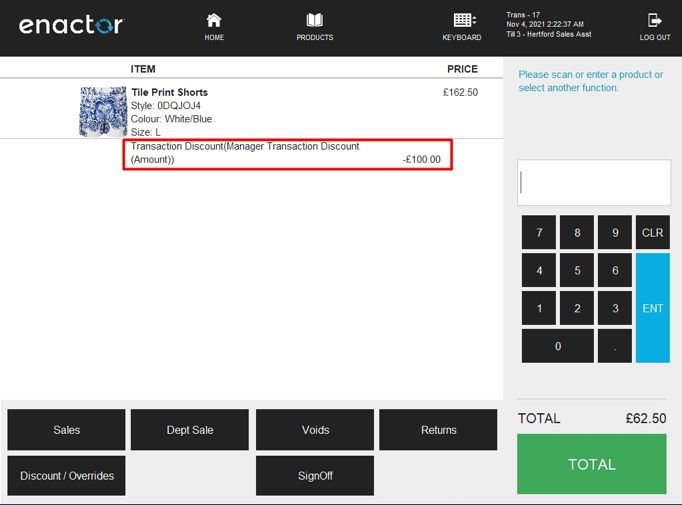Configuring Users, User Roles, and User Templates
Introduction
The purpose of this guide is to show how to configure Users, User Templates and User Roles to allow you to set up different access to meet your organization's needs.
Access covers a certain set of functions a user will be allowed to perform.
Eg: A Sales Assistant might be able to sell but not do returns, there may be tendering limits for certain groups. In order to do this, this guide walks you through on how you can define and configure your own User Roles with the set of enabled permissions (privileges), configure new Users Templates and Users, and be able to assign the User Roles to the specific Users as required.
Overview
This guide will cover the configuration for the following:
-
User Role Configuration - to set up and assign privileges so as to assign what functions a User can have access to perform.
-
User Template Configuration - to template a set of users with common behaviour using User Templates.
-
User Configuration - to set the user information, passwords and individual user settings.
-
User Group Configuration - to set up a hierarchical structure to group users for group selection such as task allocation.
-
User Team Configuration - to set up a team of users that associates with a location and cost centre. A team manager, the users who belong to the team and the customers that the team supports are specified here as well.
-
Functional Authorisation Codes - limiting users' tender limits and reason code limits.
User Role Configuration
The User Role configuration element provides a convenient method of grouping together privileges, which may then be associated with one or more Users who require them. This way it allows certain users to access only certain functions. Eg: Returns, Loyalty, Ordering.
The most basic elements of application functionality in Enactor Retail are Functions and these are typically associated with Privileges which are a requirement for access to the Function. Each function requires that a privilege is available in at least one of the User Role that is associated with the User's Account, which would grant access for the User to run that function since the Privilege has been assigned to that User. All functions and their privileges are grouped into Processes and these Processes are grouped into Packages. This is further explained in the "Authorised Tab" section.
Create a new User Role
To create a new User Role follow the steps below:
Navigate to User Role Maintenance using the Search or the path
To create a new User Role, select Create a New User Role on the User Role Maintenance page.
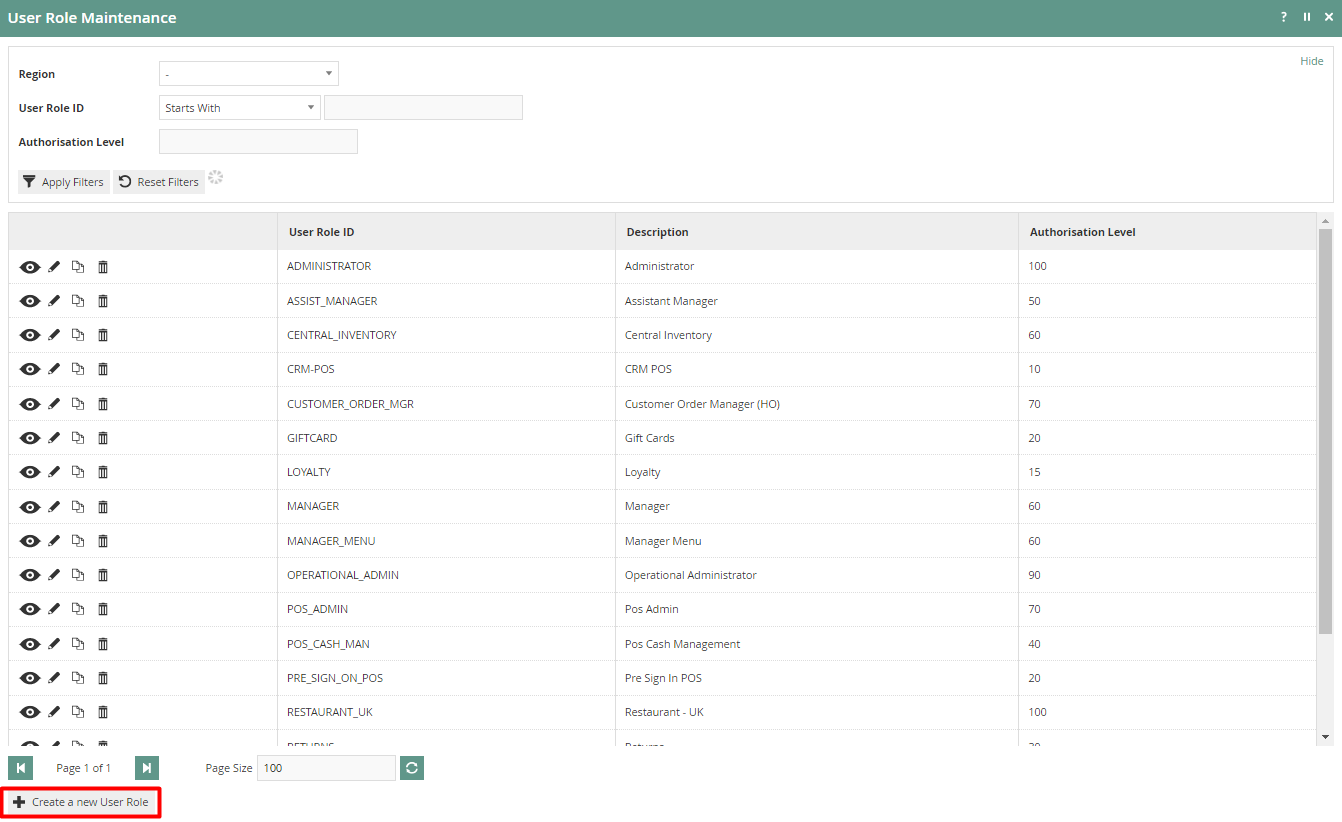
Select the Region from the Region drop-down.
Enter a unique User Role ID for the new User Role. The ID can be alphanumeric and contain a maximum of 20 characters and will be used to uniquely identify this new User Role. Use of a systematic and business-specific naming convention is recommended here.
We will create a User Role for Manager - Returns which would contain the privileges required to carry out return functions for all Managers as follows:
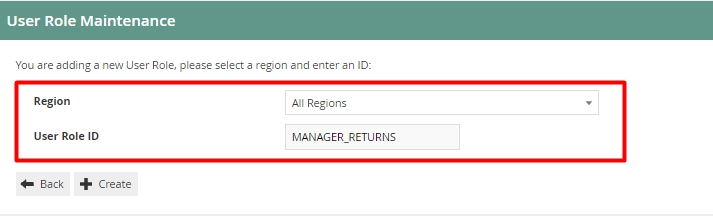
The User Role Maintenance, for the newly created User Role, is presented as follows with the 4 key tabs namely; General, Authorised Functions, Special Functions and Report Functions.
User Role - General Tab
The General Tab has the basic information that captures the identity of the new User Role and the Authorisation Level for it.
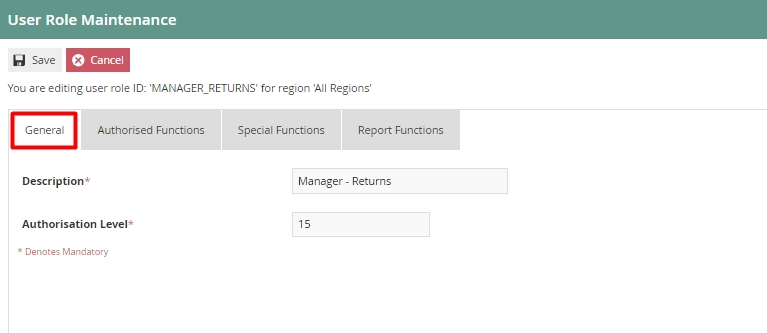
Set the appropriate values on the General Tab as follows:
| Configuration | Description |
|---|---|
| Description | Enter a User-Friendly, meaningful name by which Users will be able to identify and select the Roles in other locations of the Estate Manager. The use of some systematic and business-specific naming convention is recommended. Maximum 30 alphanumeric characters. |
| Authorisation Level | This field allows this role to be ranked against other roles with the same privileges. A numeric value which ranges from 0-100 is to be entered here. In this scenario, the newly created Manager Role should rank higher than the Sales Assistant Role. So, the value entered here should be higher than the value assigned for the Sales Assistant Role. This way, when both the Manager and Sales Assistant use the same function, it is the Manager who is given a higher priority than the Sales Assistant. |
User Role - Authorised Functions Tab
The Authorised Functions Tab is used to assign Privileges for User Roles in relation to the Functions. Each Function is associated with a Process and a Process is associated with an Application Package. This is all available for configuration in this Authorised Functions Tab as dropdown lists, so that the privileges for this User Role can be easily filtered and enabled as required.
The details of the most commonly used Application Packages are as follows:
| Application Package | Description |
|---|---|
| Enactor Cash Management | Contains all cash management related functions and privileges for Estate Manager and Back Office. |
| Enactor POS | Contains all POS related functionalities and privileges that are accessed when using the Enactor POS. |
| Enactor Web Maintenance | Contains all UI related functionalities and privileges that are accessed when using the Enactor Web Maintenance. |
The details of the occasionally used Application Packages are as follows:
| Application Package | Description |
|---|---|
| Enactor Address Lookup Service | Contains functionalities and privileges that are required when accessing AFD, PA, Postcode, QAS and Internal Services. |
| Enactor Application Download Service | Contains functionalities and privileges that are required when accessing Application Download Services. |
| Enactor CRM | Contains all CRM functionalities and privileges such as Customer Activity Flow Service Access. |
| Enactor Card Payment | Contains ICC Reader related functionalities and privileges for Enactor Card Payment. |
| Enactor Card Payment Services | Contains all Card Payment functionalities and privileges required when accessing Card Payment Services such as authorising and refunding card payments. |
| Enactor Core Reporting | Contains all Reporting functionalities and privileges required when accessing Report functions such as viewing saved report and charts. |
| Enactor Customer Orders Maintenance | Contains all Customer Order functionalities and privileges for Estate Manager and Order Manager. |
| Enactor Customer Orders Retail | Contains functionalities and privileges that are required for Retail Customer Orders. |
| Enactor Customer Orders Processing | Contains all Customer Order Processing functionalities and privileges for running Customer Orders. |
| Enactor Diary | Contains all Customer Order Processing functionalities and privileges required for viewing, editing, running, removing in the Diary Entry Maintenance of the Estate Manager. |
| Payment Gateway - Card Services | Contains Payment Gateway Card Service functionalities and privileges for generating card tokens and bulk tokenisation. |
| Receipt Maintenance | Contains all Receipt functionalities and privileges required when accessing Receipt based functions in the Receipt Maintenance. |
| Enactor Repairs Manager | Contains all Repairs Management related functionalities and privileges for Repairs Manager. |
| Restaurant Maintenance | Contains all Restaurant Management related functionalities and privileges when accessing Restaurant processes. |
| Enactor Web Maintenance - CRM | Contains all UI related functionalities and privileges that are accessed when using the CRM related Maintenance of Enactor Web Maintenance. |
| Enactor Web Maintenance - Inventory | Contains all Inventory Management related functionalities and privileges that are accessed when using the Inventory related Maintenance of Enactor Web Maintenance. |
Each package has a dropdown to select from a list of all available Processes, relevant to a functional area of Enactor. Eg: Discount Item, Receipt Return, Return Item.
Note: It is common for a function to have both an allowed privilege and an authorised privilege. The allowed privilege would let this User to start the function but in order to complete it, the user should also require the authorised privilege. This is further illustrated in the example scenario of the Item Returns function below.
The checkboxes corresponding to each Function can be used to enable or disable a particular function for this User Role.
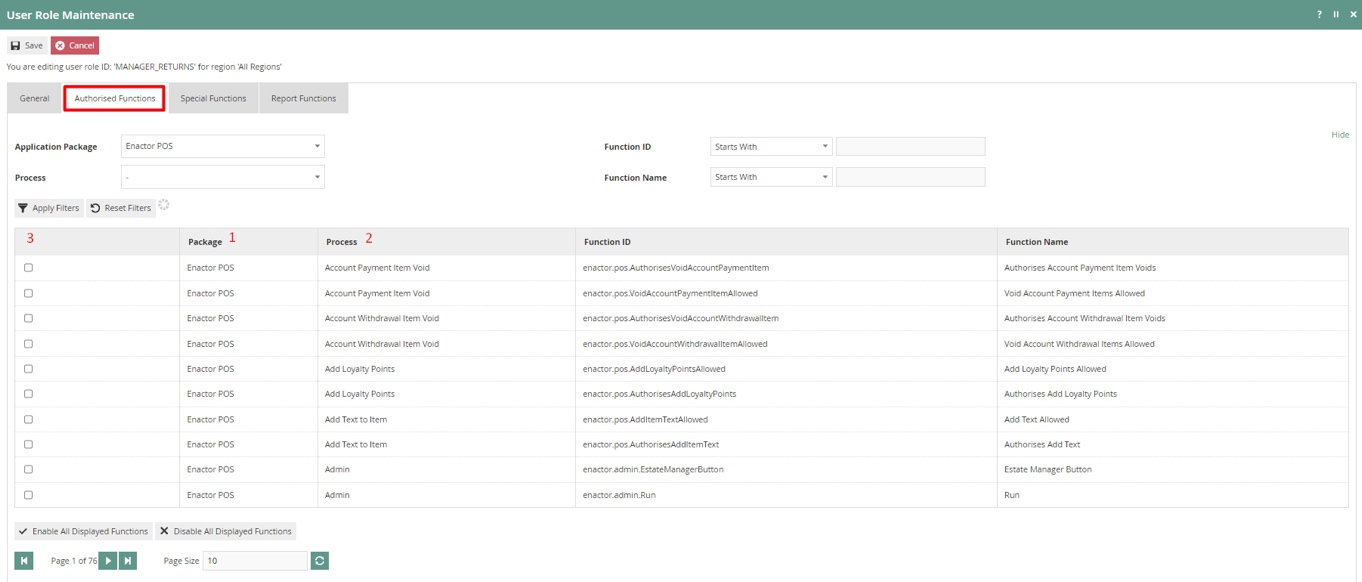
| Configuration | Description |
|---|---|
| Packages | Select from a drop list of available packages. Eg: Enactor POS. The various Processes and the Functions of the Enactor retail System are organised into Packages. |
| Processes | Dropdown selection from a list of all available Processes defined for the selected Application Package. |
| Enable/Disable Privileges | A fixed set of Functions and their checkboxes is presented for the selected Process. Checkboxes, which if checked, indicate the Function is enabled for this Role. Convenience options are available below the table to Enable or Disable the Function checkboxes of the selected Process all at once. |
Following is an example scenario of how to enable the Allowed and Authored privileges of Item Return transactions, in the Enactor POS, for this Manager - Returns Role.
Filter the fields as follows:
Application Package > Enactor POS
Function ID > Contains, returnitem
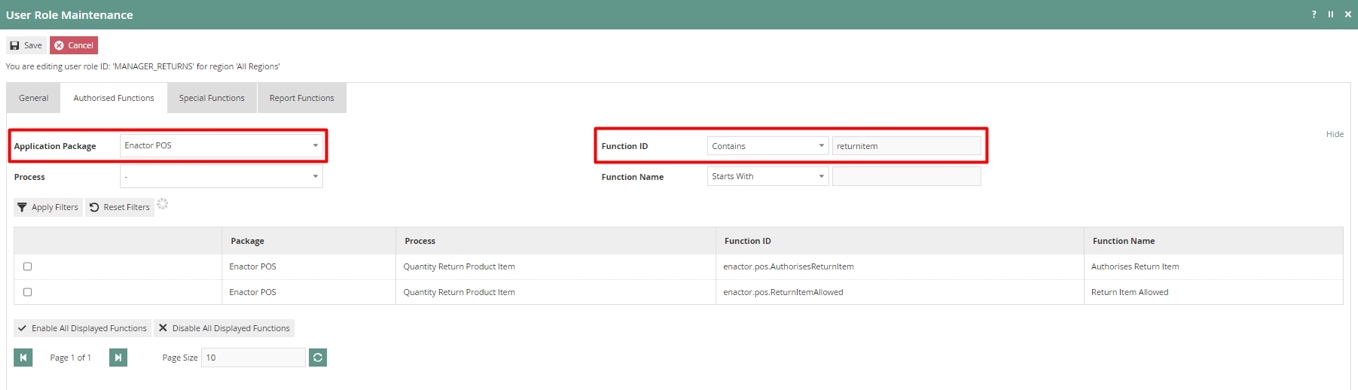
You will notice there is the enactor.pos.ReturnItemAllowed privilege
which allows to start the Item Return function and
enactor.pos.AuthorisesReturnItem privilege which allows to complete
the Item Return function.
Make sure to tick both these boxes and click Save in order to enable the
Item Return function for this Manager - Returns Role.
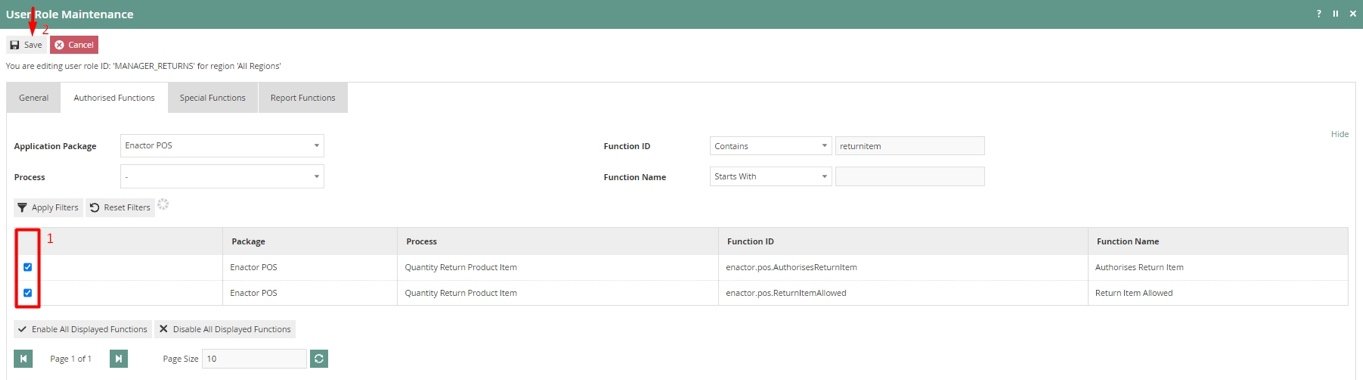
Screenshots of the usage of these privileges in the POS can be found
later in the POS Screens section of this guide.
Note: Shown above is assigning only the item return privileges to the Manager - Returns Role. In a more realistic scenario, other return privileges such as tender rules and receipt returns should also be assigned to this user role.
User Role - Special Functions Tab
The Special Functions Tab is used to create and remove User-defined Function Codes, which are further explained in the Functional Authorisation Codes section of this guide.
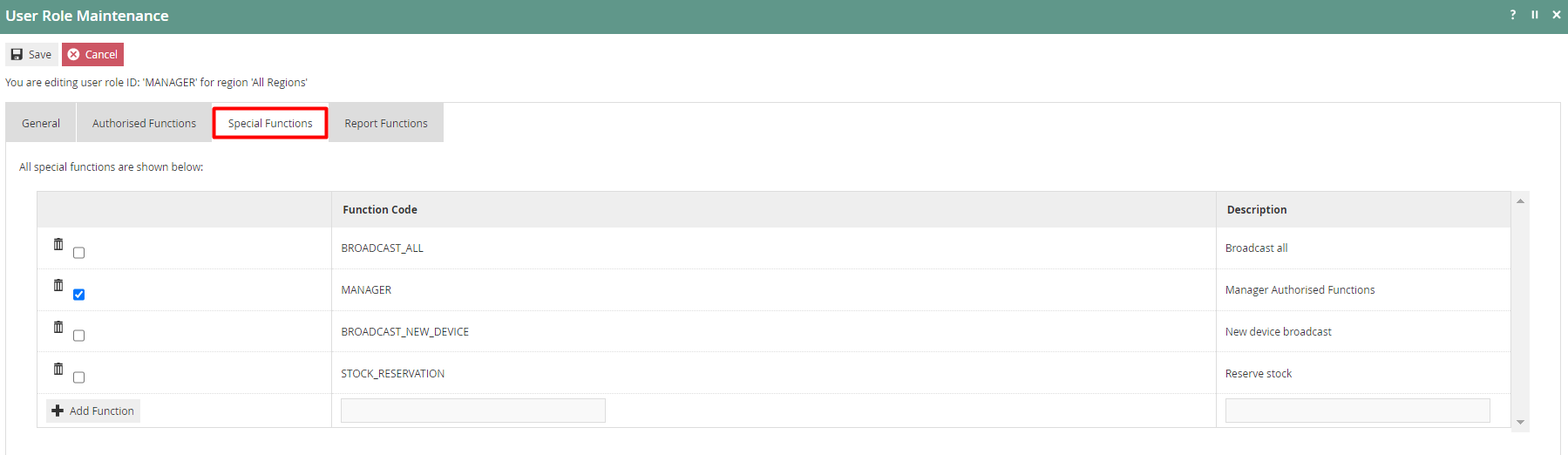
User Role - Report Functions Tab
The Report Functions Tab is used to select one of the User-Defined Report Categories and configure permissions of the Role to enable or disable individual elements of a general set of Reporting-specific functions, which would then allow the User to manage the Reports. The Report Categories are configured using the Report Categories Maintenance and is not covered in this guide.
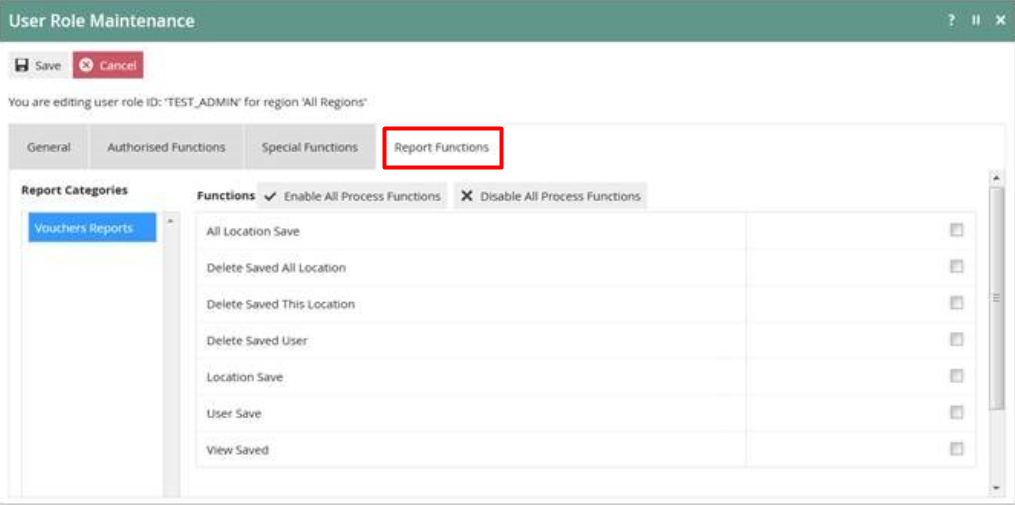
The User selects a Report Category in the list at the left-hand side of the page and may then enable or disable permission for the specific functions. The Enable All Process Functions and Disable All Process Functions options are available for convenience.
After configuring all the above 4 tabs, select Save to complete creating the new User Role.
User Template Configuration
User Templates can be set up and assigned to a user, so that common behaviour can be applied to many Users. It eases and makes it convenient to create new Users since all the functional roles that were configured in the User Template applies to the new User created. A User Template can be set up for a specific type of user. Eg: Store Operator, Store Manager. This also allows users with the same roles to take advantage when a new privilege is added to a role i.e., if a new privilege to access a new area of the system is needed for a certain set of users, they will all get the change when the User Template is changed and will not have to edit each user.
Create a new User Template
To create a new User Template follow the steps below:
Navigate to User Template Maintenance using the Search or the path
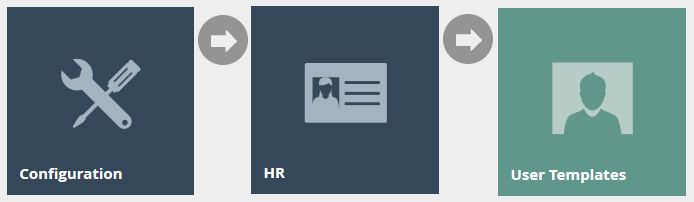
To create a new User Template, select Create New User Template on the User Template Maintenance page.
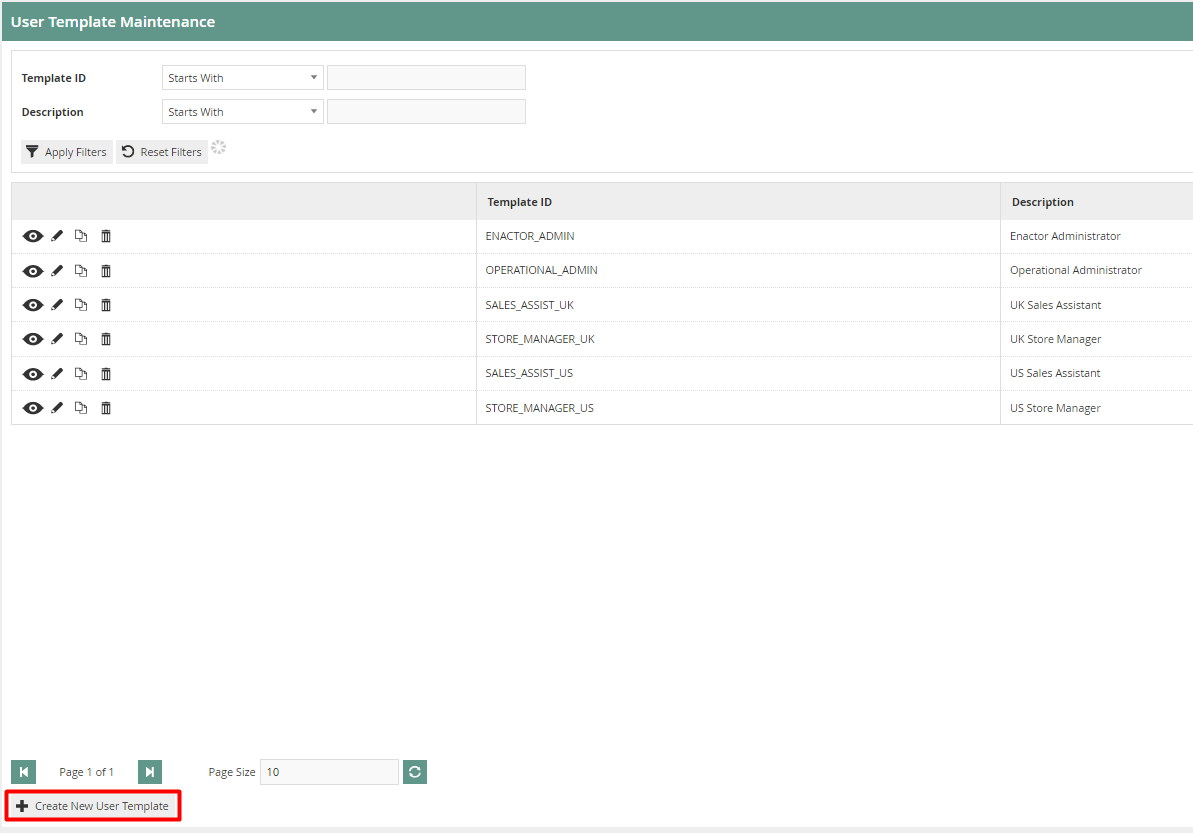
Enter a unique Template ID for the new User Template. The ID can be alphanumeric and contain a maximum of 20 characters and will be used to uniquely identify this new User Template. Use of a systematic and business-specific naming convention is recommended here.
The User Template Maintenance, for the newly created User Template, is presented as follows with the 5 key tabs namely; General, Roles, Security, Access Times and Associated Locations.
User Template - General Tab
The General tab captures the basic information of the new User Template.
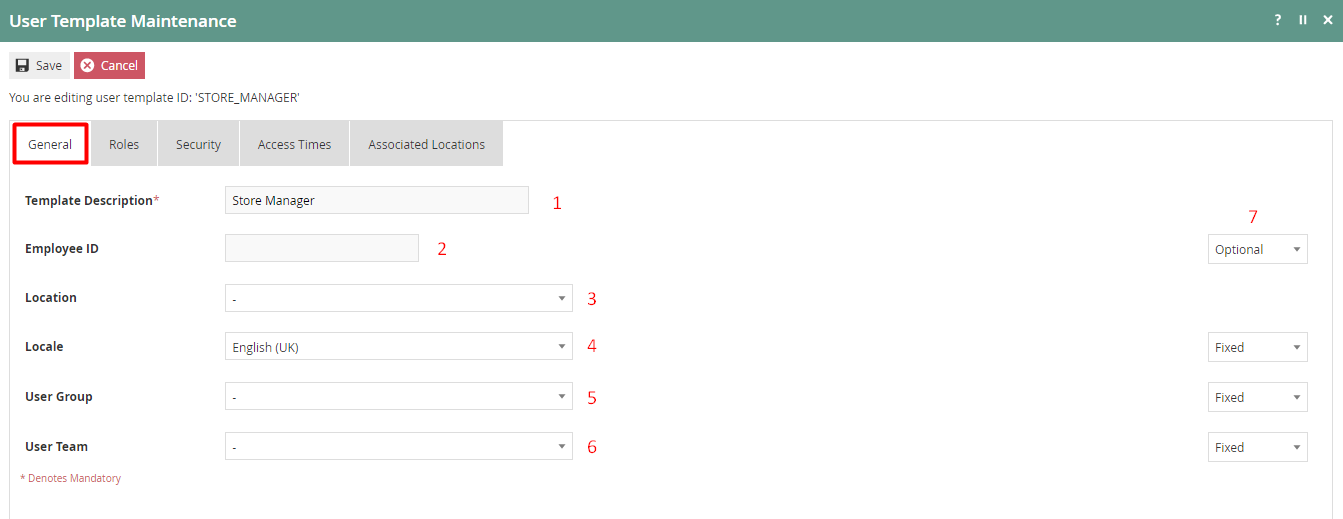
Set the appropriate values on the General tab as follows:
| Configuration | Description |
|---|---|
| Template Description | Enter a User-Friendly, meaningful name by which Users will be able to identify and select the Roles in other locations of the Estate Manager. The use of some systematic and business-specific naming convention is recommended. Maximum 30 alphanumeric characters. |
| Locale | Select from a dropdown list of all configured Locales. |
| Rules for specific fields | When creating a user from a template, the rules on the fields are inherited from the user template and this is where you can set such rules for each field.
|
User Template - Roles Tab
The Roles tab allows to specify the roles, which have been configured in User Roles, for this User Template.
In the User Roles section, we have already created a User Role called "Manager - Returns" to provide privileges for all manager-based functions. So here we can assign the Manager - Returns Role to our new Store Manager User Template by ticking on the corresponding checkbox as follows:
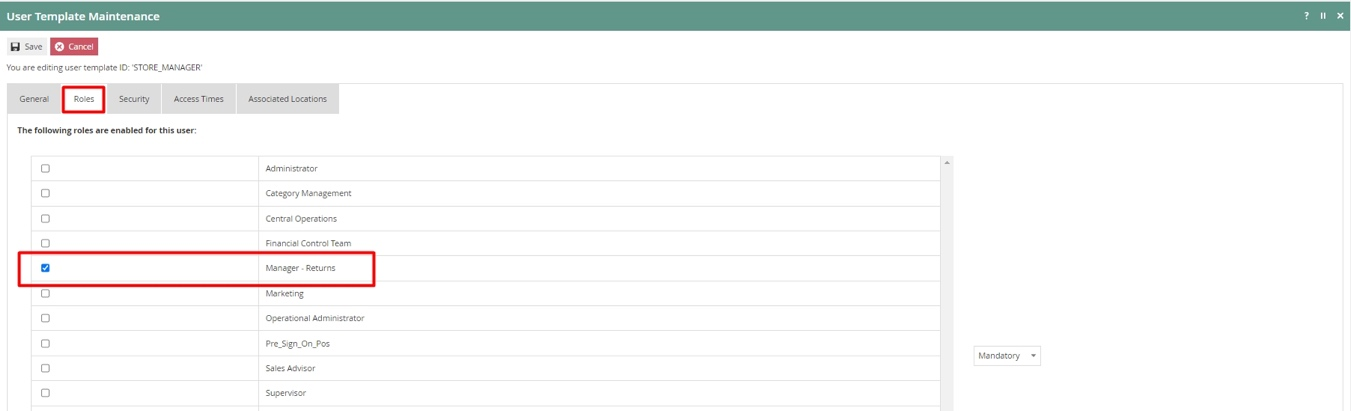
User Template - Security Tab
The Security tab consists of security related configurations and setting up values in this User Template will save time when setting up new users. The security tab settings can also be set as optional, fixed or mandatory.
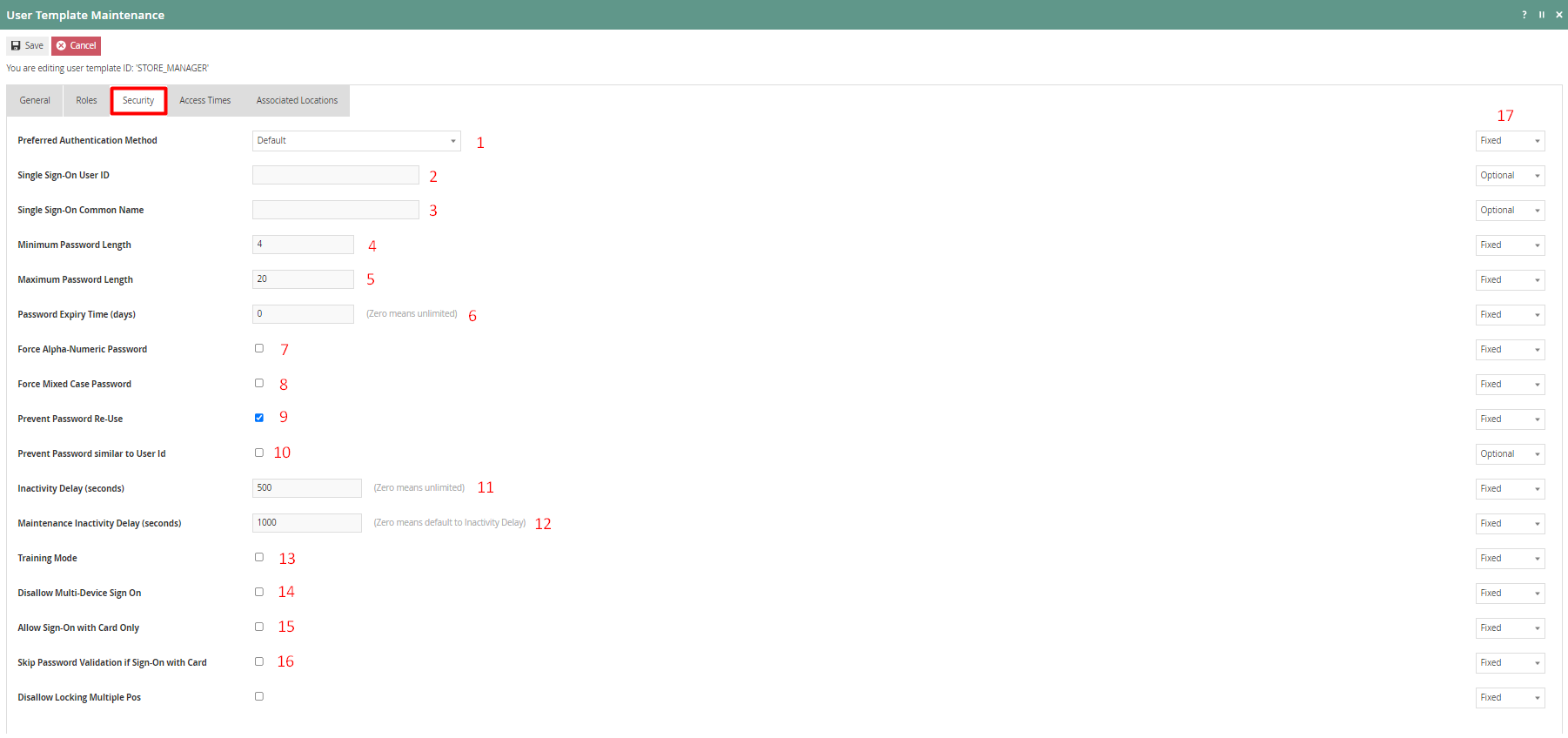
Set the appropriate values on the Security tab as follows:
| Configuration | Description |
|---|---|
| Preferred Authentication Method | Selected from a fixed drop list i.e., Default Enactor Internal or Active Directory. The integration setup for this is not included as part of this document |
| Single Sign-On User ID | A user ID (Alphanumeric; maximum 20 characters) which is used for linking to single sign on directory services such as active directory. The integration setup for this is not included as part of this document. |
| Single Sign-On Common Name | Common name for single sign on use. The integration setup for this is not included as part of this document. |
| Minimum Password Length | The minimum length of the password. Integer value minimum 1. |
| Maximum Password Length | The maximum length of the password. Integer value maximum 20. |
| Password Expiry Time (days) (Zero means unlimited) | Number of days until password expires. Integer value maximum 999 and 0 means unlimited. |
| Force Alpha-Numeric Password | Checkbox, if checked indicates that the User will be forced to use alpha and numeric characters when they change their password. |
| Force Mixed Case Password | Checkbox, if checked indicates that the User will be forced to use mixed case characters when they change their password. |
| Prevent Password Re-Use | Checkbox, if checked indicates that the User will be prevented from using a previously used password when they change their password. |
| Prevent Password similar to User Id | Checkbox, if checked indicates that the User will be prevented from using a password that bears similarity to the User ID. |
| Inactivity Delay (seconds) (Zero means unlimited) | The delay in seconds after which this User is automatically logged off the POS system. Integer value where 86400 is the maximum value and 0 means unlimited. |
| Maintenance Inactivity Delay (seconds) (Zero means same as Inactivity Delay value) | The delay in seconds after which this User is automatically logged off the Web Maintenance. Integer value where 86400 is the maximum value and 0 would take the value of the previous Inactivity Delay field. |
| Training Mode | Checkbox, if checked indicates that this User is operating in training mode and will have reduced privileges. |
| Disallow Multi-Device Sign On | Checkbox, if checked indicates that this User is prevented from signing onto the system at more than one location at any one time. |
| Allow Sign-On with Card Only | Checkbox, if checked indicates that this User can only sign onto the system with a card. |
| Skip Password Validation if Sign-On with Card | Checkbox, if checked indicates that password validation will be skipped if this User logs onto the system using a card. |
| Rules for specific fields | When creating a user from a template, the rules on the fields are inherited from the user template and this is where you can set such rules for each field.
|
After configuring all the above 3 tabs, select Save to complete creating the new User Template.
User Configuration
User configuration defines the User Accounts via which staff who have access to the Software Applications may Sign-On and are assigned Permissions to the Application functions they need to use. User configuration also captures information about the staff member that is required by the system.
The Maintenance of User configuration is typically a responsibility of the System Administrator. Each person requiring access to Applications of the Enactor Retail System must be identified to the system based on a User Account, which provides for authentication of the User at Sign On time and, through enabled Roles configuration, defines their access to functionality of the Applications. User configuration is maintained using the User function described following
Create a new User
To create a new User follow the steps below:
Navigate to User Maintenance using the Search or the path
To create a new User, select Create New User on the User Maintenance page.
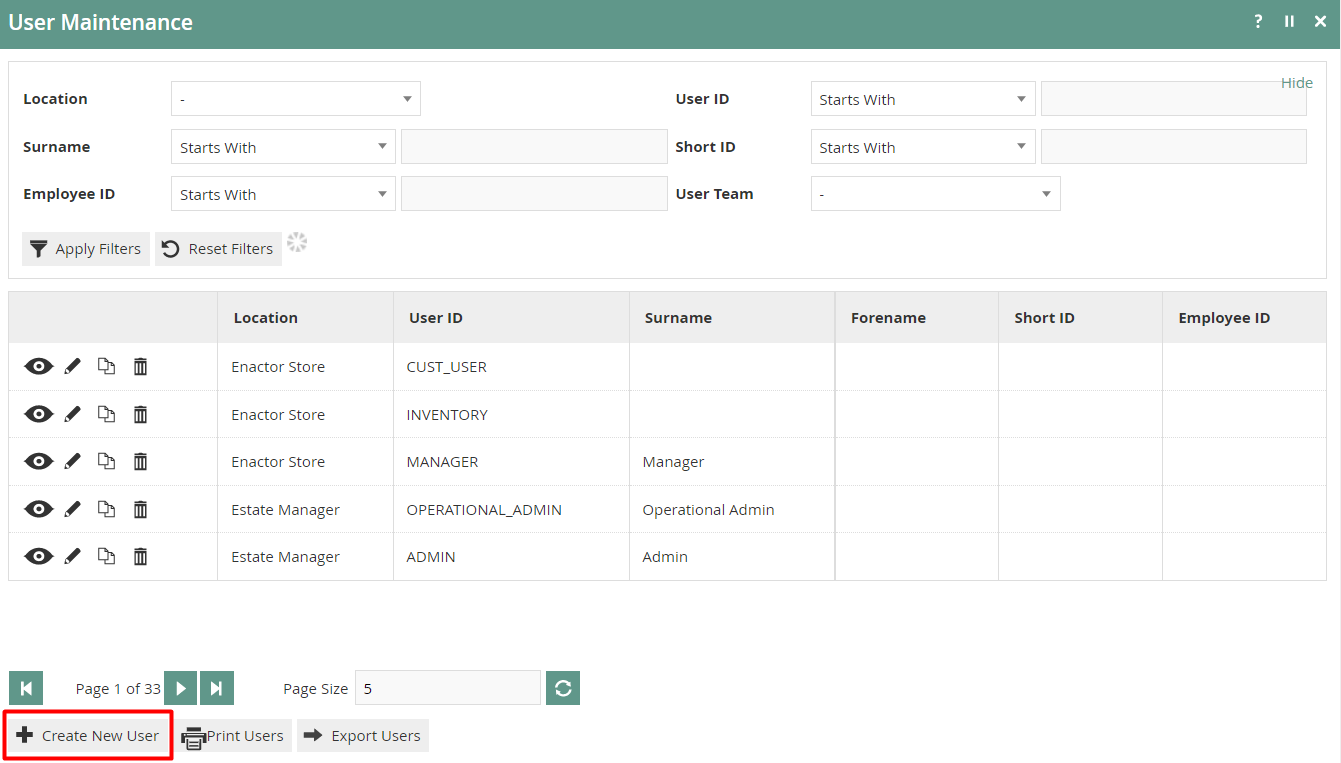
Enter a unique User ID for the new User. The ID can be alphanumeric and contain a maximum of 20 characters and will be used to uniquely identify this new User. Use of a systematic and business-specific naming convention is recommended here.
If you wish to apply a User Template, then select it from the Template ID drop-down.
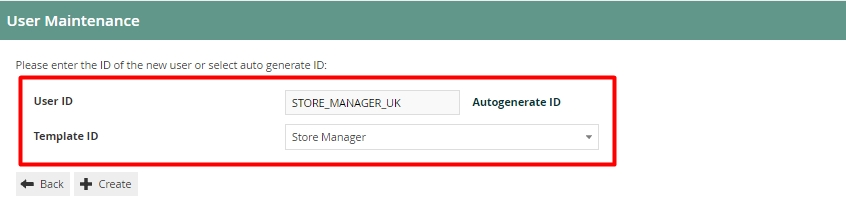
The User Maintenance, for the newly created User, is presented as follows with the 8 key tabs namely; General, Address, Roles, Security, Access Times, E-mail, Biometrics and Associated Locations.
Note: Only a few fields in General and Address tabs have to be configured since most of the remaining fields are all managed by the already selected User Template.
User - General Tab
The General tab captures the basic information of the new User. Here, only the Display Name and Surname are mandatory fields.
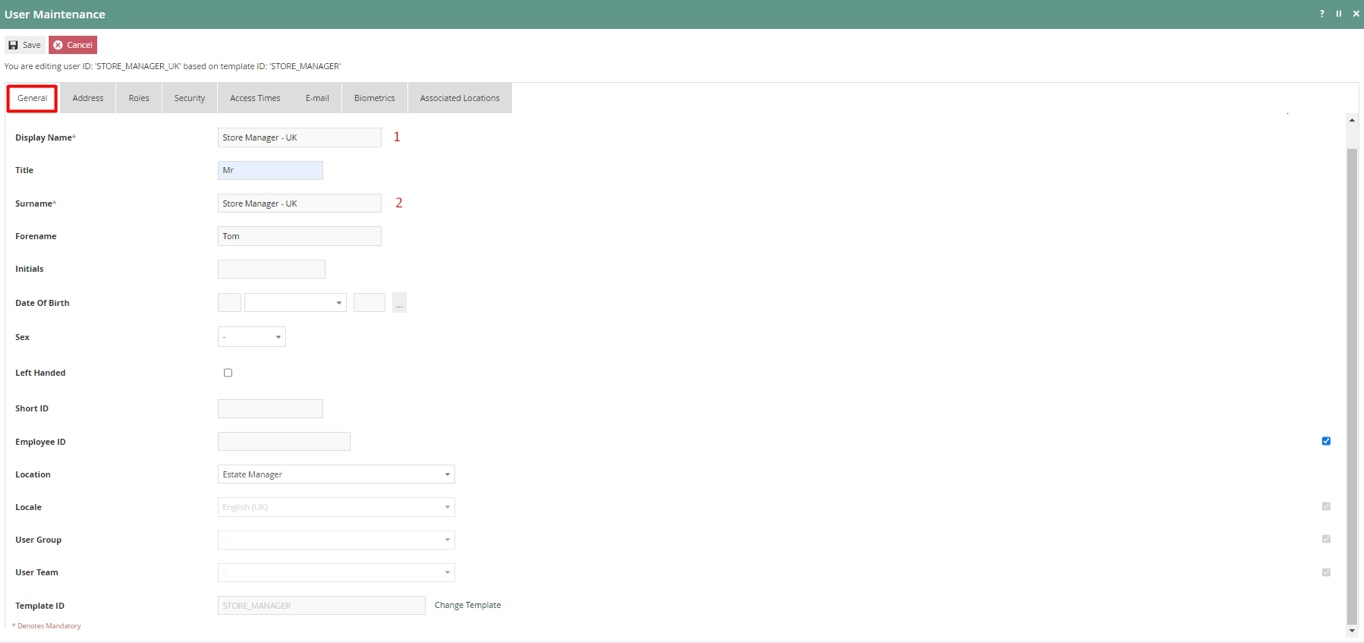
Set the appropriate values on the General tab as follows:
| Configuration | Description |
|---|---|
| Display Name | Alphanumeric; maximum 30 characters. Enter a value that meaningfully associates with the User and by which they and other Users will recognise their User Account. This name will be displayed in screens and on receipts. |
| Surname | Alphanumeric; maximum 100 characters. Enter the User's Surname. |
User - Address Tab
The Address tab captures the standard address information related to the User.
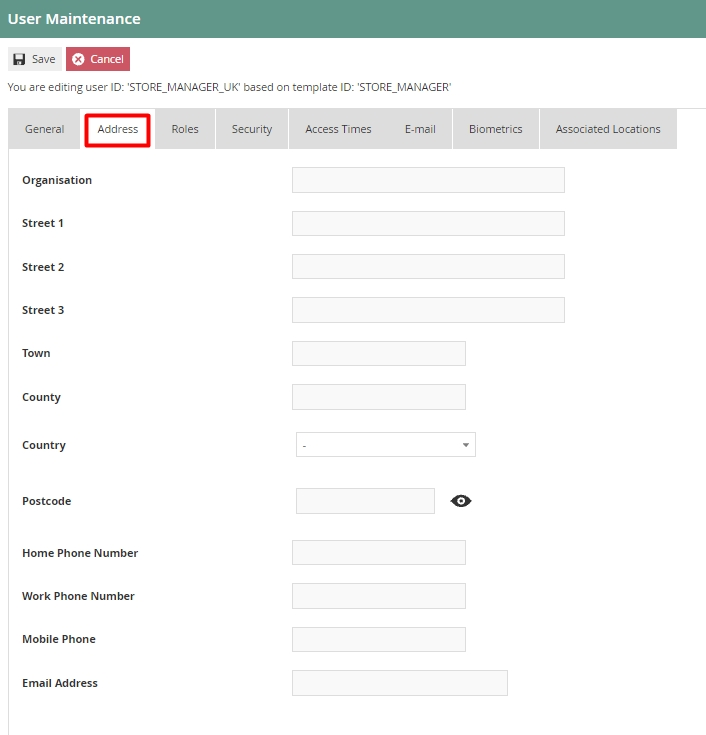
User - Access Times Tab
The Access Times tab allows to set times that a user can access the Enactor system.
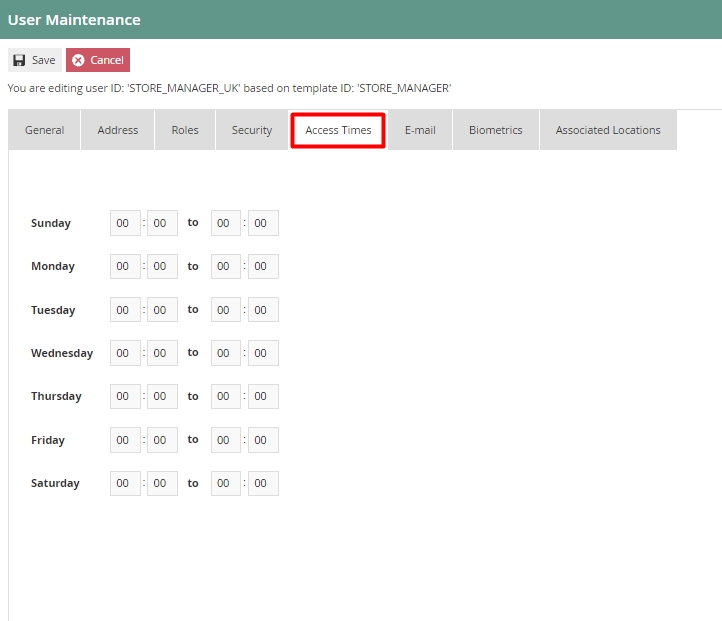
User - Associated Locations Tab
The Associated Locations tab allows to specifically add any other location that a user is to be given access to.
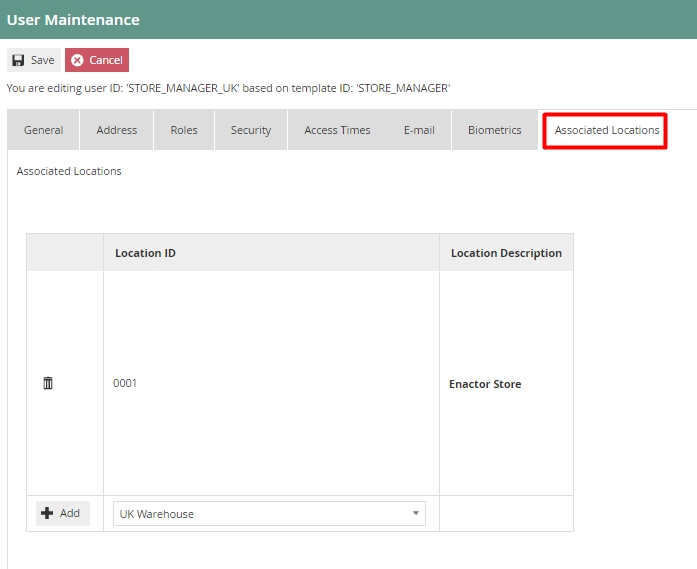
User - Biometrics Tab
The Biometrics tab allows to enable fingerprint scanning to the User. This is not covered in this guide.
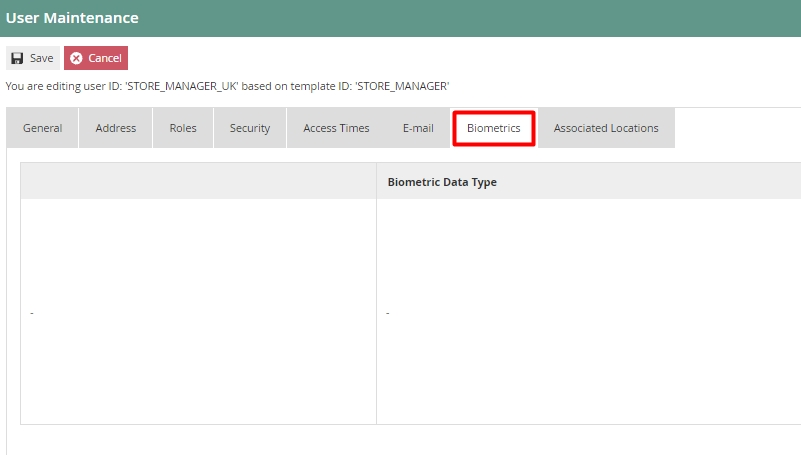
Note: The User Configurations for Roles and Security are discussed in the User Templates Configuration section of this guide.
After configuring all the above 8 tabs, select Save to complete creating the new User.
User Group Configuration
The User Group Type is a hierarchical structure that can defined with up to 10 levels, which is used to group Users for group selection like for example, in task allocation.
Create a new User Group
To create a new User Group follow the steps below:
Navigate to Groups Maintenance using the Search or the path
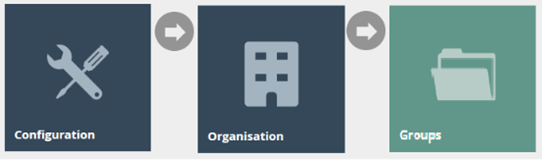
To create a new User Group, filter Group Type as User Group from the dropdown and select Create New User Group Hierarchy on the Groups Maintenance page.
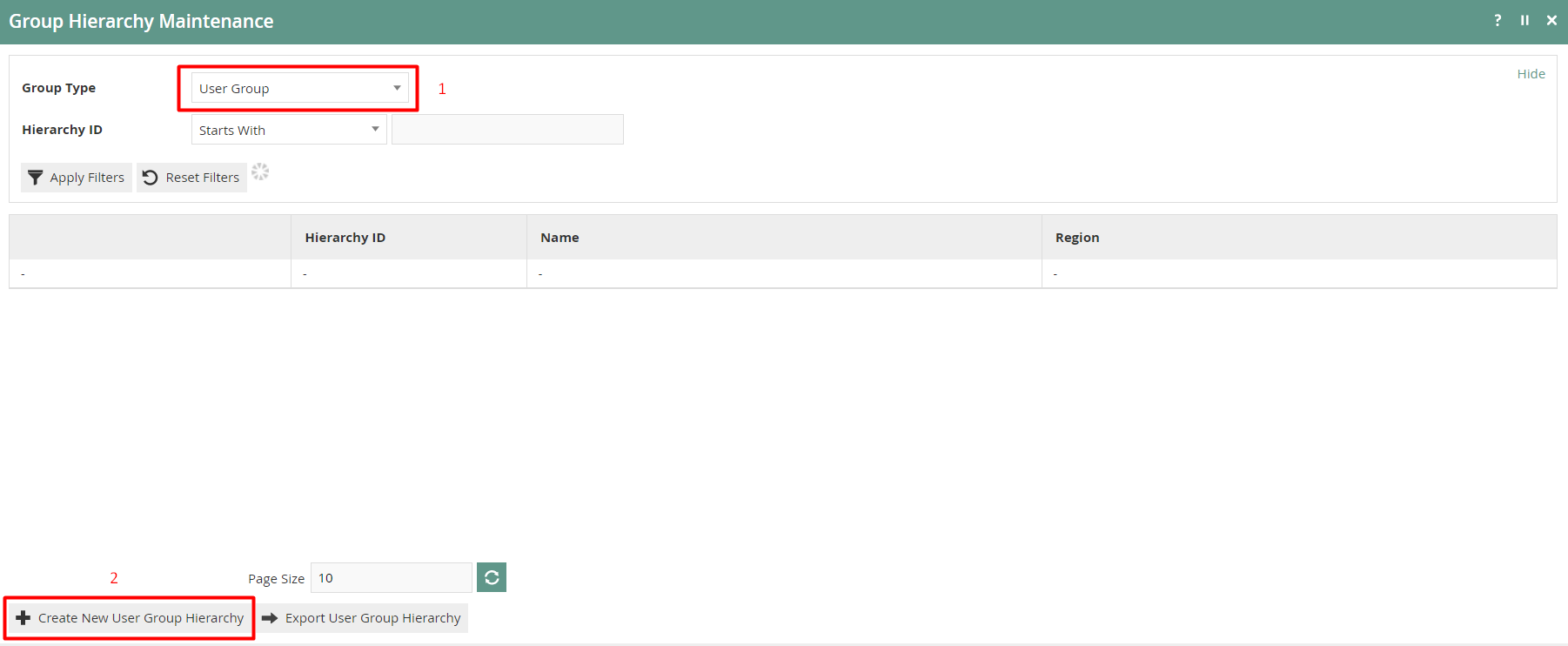
Enter a unique Hierarchy ID for the new User Group. The ID can be alphanumeric and contain a maximum of 20 characters and will be used to uniquely identify this new User Role. Use of a systematic and business-specific naming convention is recommended here.
Select the Region from the Region drop-down.

Once the Group Hierarchy has been created the User Group Hierarchy Edit page is available to Add, Edit or Remove Group nodes in the hierarchy as illustrated below:
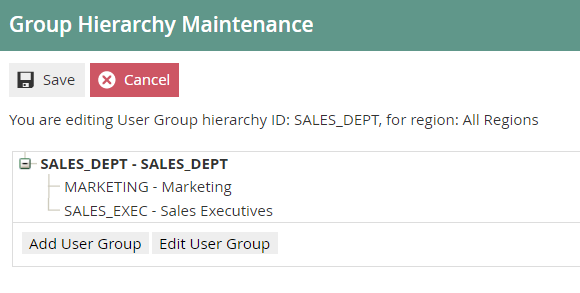
After creating the User Group Hierarchy, click Save.
Finally, these User Groups can be as assigned when creating a new User or User Template.
User Team Configuration
User Teams are created to be able to give the team a Name, associate it with a Location and Cost Centre, specify a Team Manager, identify the Users who belong to the Team and the Customers that the Team supports. A User Team may also be created and given just the required Identifier with no further input.
Create a new User Team
To create a new User Team follow the steps below:
Navigate to Team Maintenance using the Search or the path
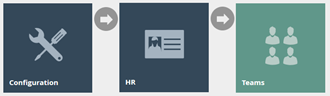
To create a new User Team, select Create a New Team on the Team Maintenance page.
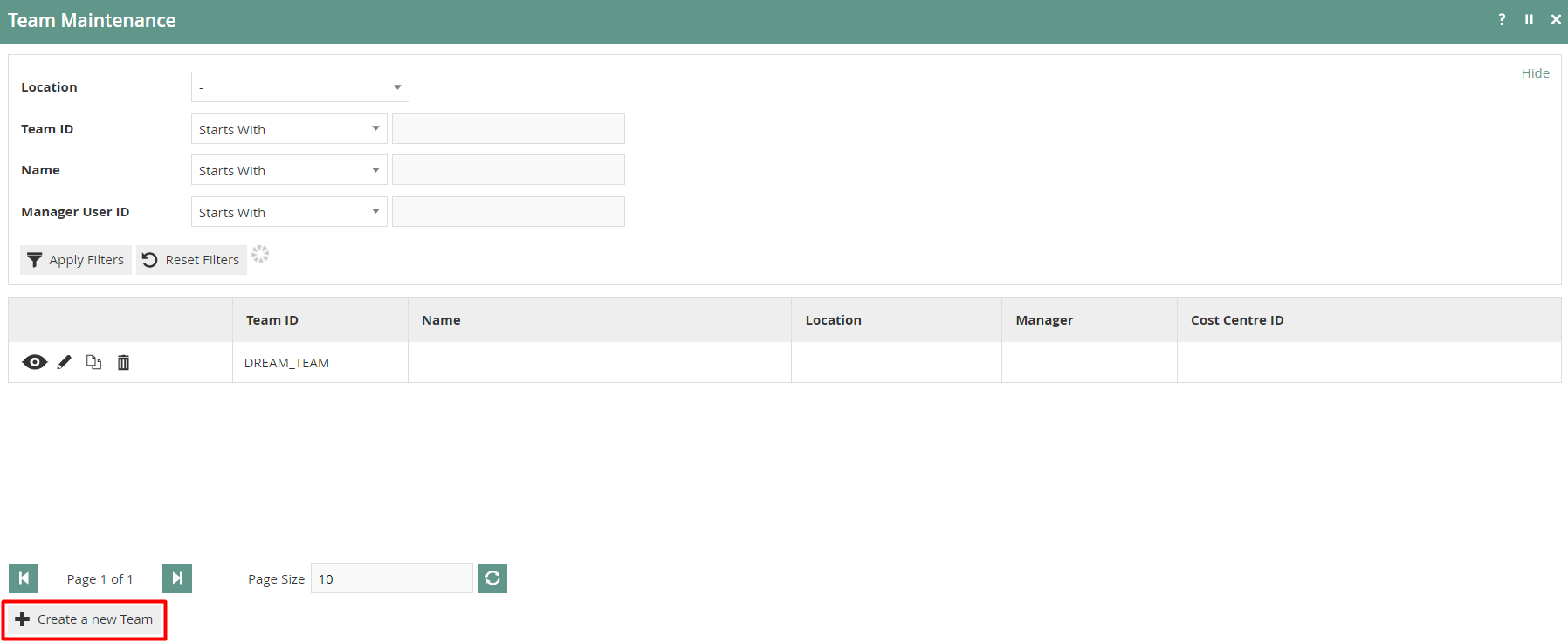
Enter a unique Team ID for the new User Team. The ID can be alphanumeric and contain a maximum of 20 characters and will be used to uniquely identify this new User Role. Use of a systematic and business-specific naming convention is recommended here.
The Team Maintenance, for the newly created User Team, is presented as follows with the 3 key tabs namely; General, Team Customers, Team Users
User Team - General Tab
The General tab captures the basic information of the new User Team.
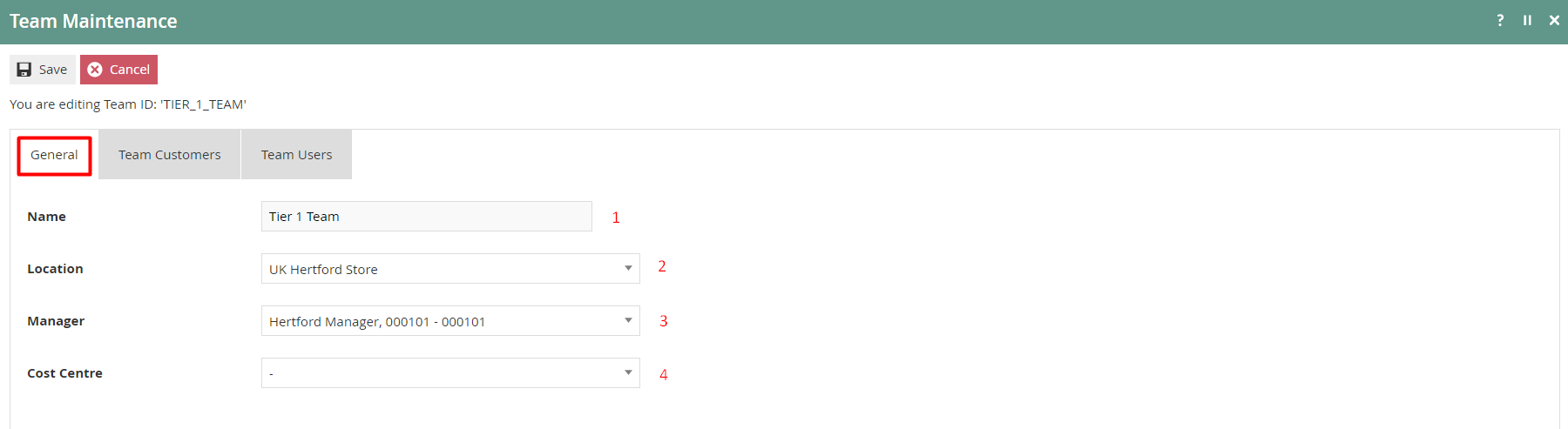
Set the appropriate values on the General tab as follows:
| Configuration | Description |
|---|---|
| Name | Enter a User-defined, meaningful name for the Team by which Users may recognise and select it in other UIs. Alphanumeric; maximum 40 characters. |
| Location | Select from a dropdown list of all configured Locations. |
| Manager | Select from a dropdown list of all configured Users |
| Cost Centre | Select from a dropdown list of all configured Cost Centres. |
User Team - Team Customers Tab
The Team Customers tab captures a List of Customers, which is list of Customers affiliated with this Team. The list is created and accumulated by selecting the Add option. Customers appear in the list with a Delete Icon, which may be used to Remove the Customer from the List.
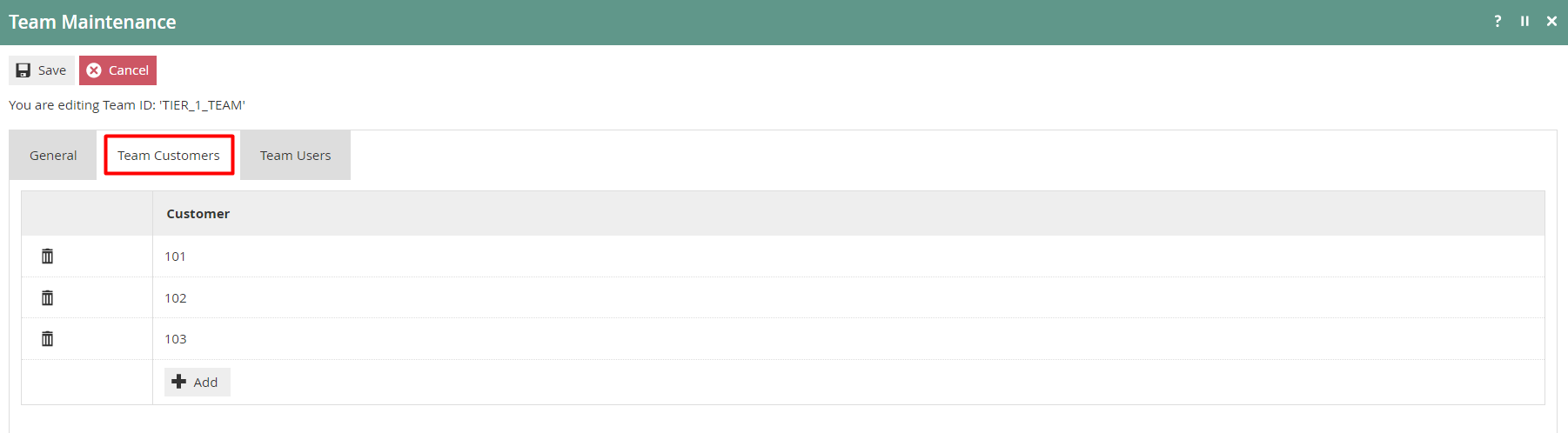
User Team - Team Users Tab
The Team Users tab captures a List of Users belonging to the Team. The list is created and accumulated by selecting the Add option. Users appear in the list with a Delete Icon, which may be used to Remove the User from the List.
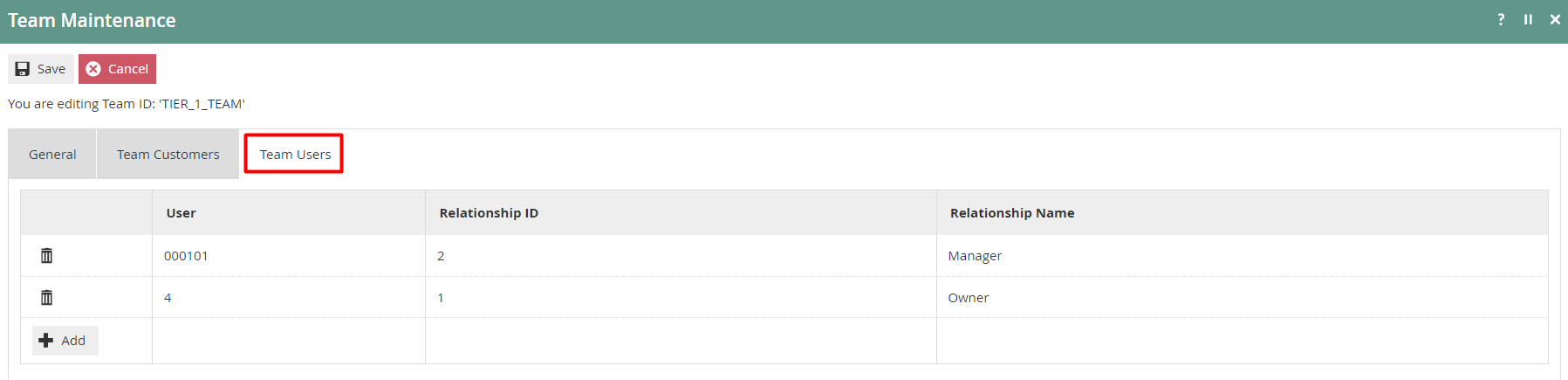
The columns of the table depict the following:
| Configuration | Description |
|---|---|
| User | Enter a User-defined, meaningful name for the Team by which Users may recognise and select it in other UIs. Alphanumeric; maximum 40 characters. |
| Relationship Name | This is the Relationship of the User to the Team. Enter a User-defined, meaningful name for the Team-User Relationship by which Users may recognise and select it in other UIs. Alphanumeric; maximum 40 characters. |
| Relationship ID | This uniquely identifies the Relationship of the User to the Team. Enter a User-defined, unique ID for this Relationship. Alphanumeric; maximum 20 characters. |
After creating the User Team, click Save.
Finally, these User Teams can be as assigned when creating a new User or User Template.
Functional Authorisation Codes
They can be created new (initially un-associated with any Application Function) in the Role Maintenance page of Web Maintenance while editing any Role. However, once created they are available for association with any other Role. Various Web Maintenance configurations provide for qualifying access to an option based on a Functional Authorisation Code. Thus, once created in Role Maintenance, they can now be associated with Functions of this type. The same Functional Authorisation Code may be used in more than one of these configurations, typically being associated with a Role that will be granted to Users who require to access the Functions they identify.
The main places this is used is to set Tender debit limits and to limit specific Reason codes to these users.
Setting Functional Codes in User Roles
In User Role Maintenance, edit a role and go to the Special Functions Tab.
To create a new Function Code, enter a Function Code and Description and click on Add Function.
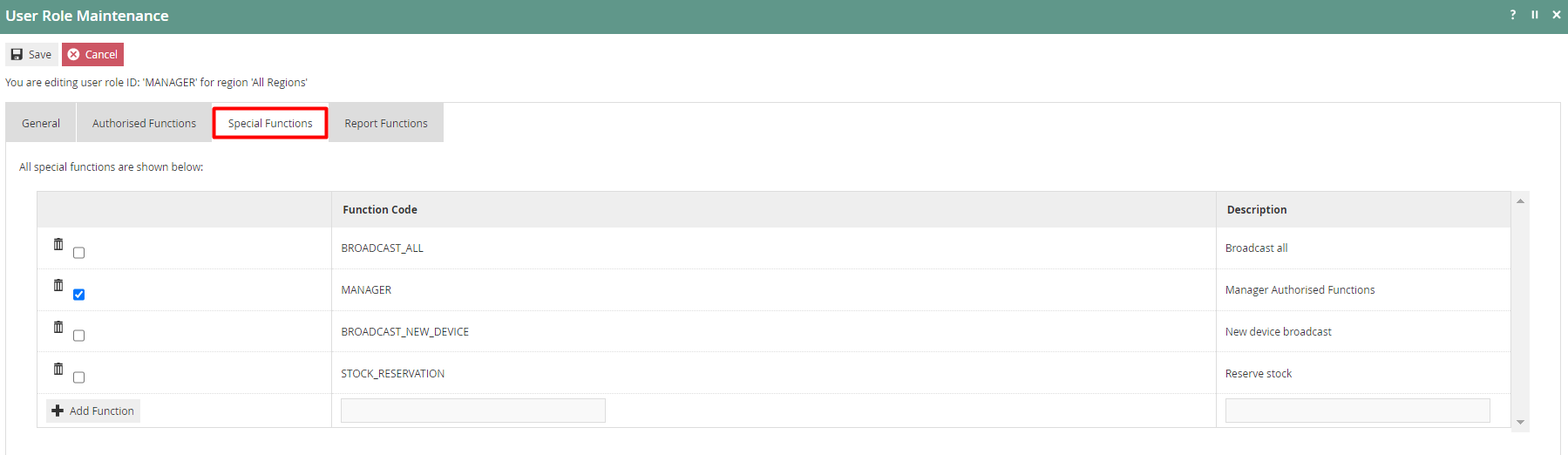
| Configuration | Description |
|---|---|
| Function Code | Maximum 20 alphanumeric characters. Enter a User-defined, unique value. |
| Description | Maximum 30 alphanumeric characters. Enter a User-Friendly, meaningful value by which Users will identify and select the Function Code in other UIs. |
To set the special function for the role ensure the tick box is selected and click Save.
Configuring Tender Limits using Functional Codes
Tender Limits can be set on each tender for a functional code.
A sales assistant may be able to tender with a different amount to a manager.
Configuring the tender limit using the Functional Code, will limit the user if they try to tender over this limit and ask for authorisation for a manager.
To get to Tender Maintenance
Sign on to Estate Manager
Configuration → Financial → Tender
Edit the tender and go to the User Limits Tab
Add the Authorisation Code and set the user limit
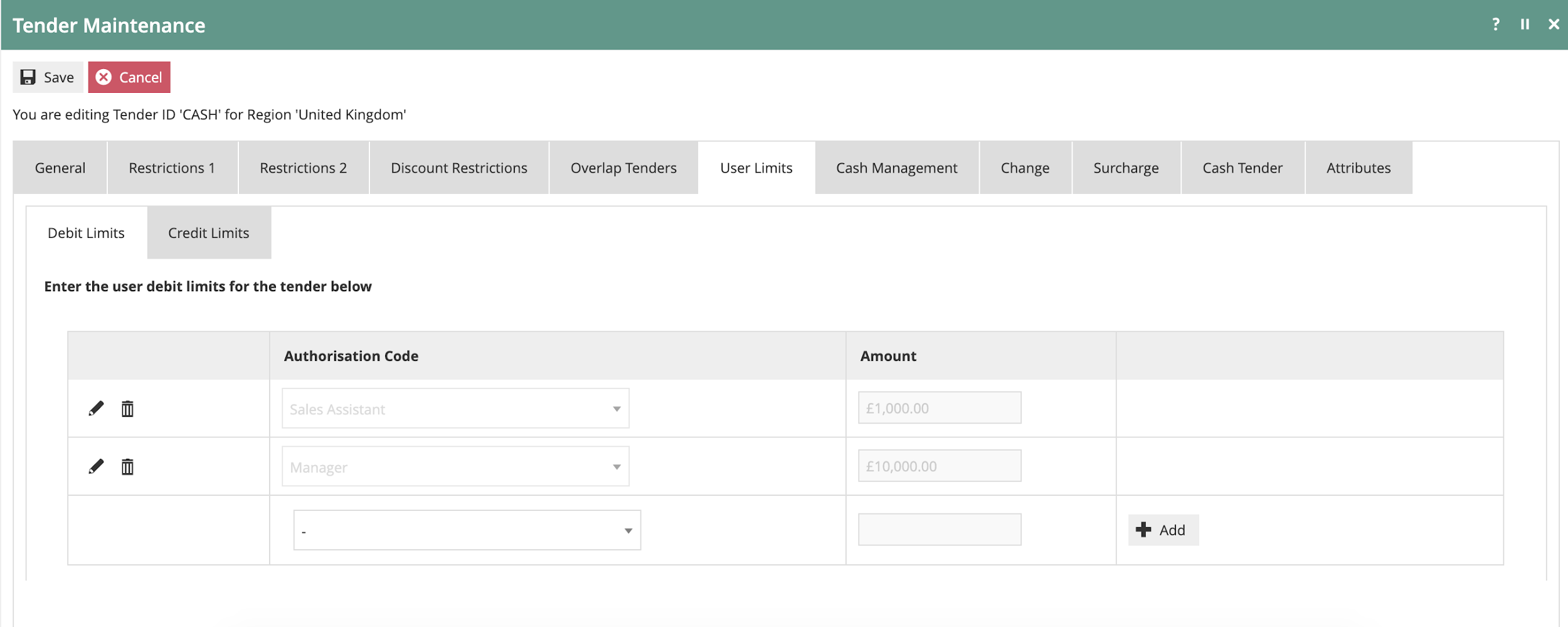
For changes to take effect the Tender entity will need to be broadcast to the POS.
Configuring Reasons for specific Functional Codes
It is possible to limit the user of specific reason codes to users with the correct Functional Code. Eg: A transaction discount reason.
When a user tries to use this reason, they will be required to get authorisation from a user who has the correct Functional Code.
To get to Reason Maintenance
-
Sign on to Estate Manager
-
Configuration → Organisation → Reasons
-
Edit the reason to change set the Functional Authorisation Code
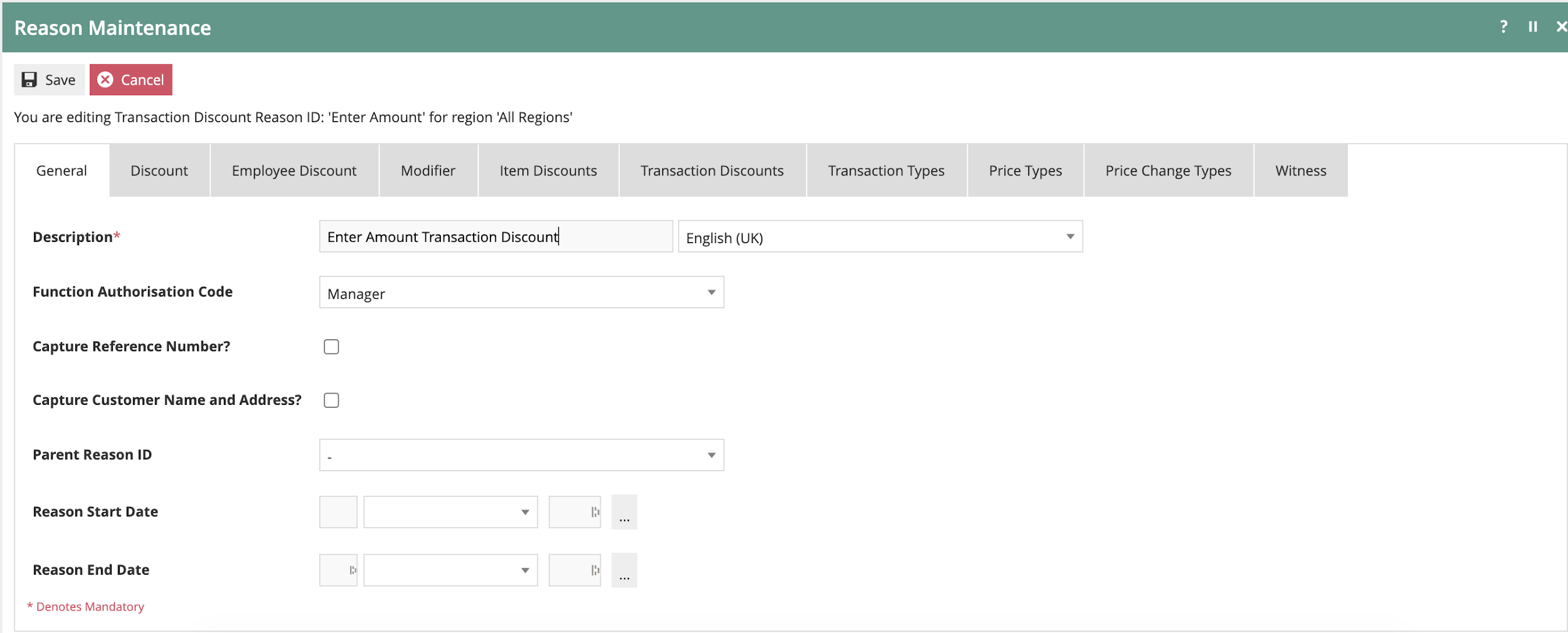
For changes to take effect the Reasons entity will need to be broadcast to the POS.
Broadcasting
To deliver all the configuration changes to the POS, broadcast the following entities.
-
Role
-
User
-
User Template
-
Group
-
Team
-
Tender
-
Reasons
POS Screens
Following screen shows how we sign on using the STORE_MANAGER_UK user that we have created.
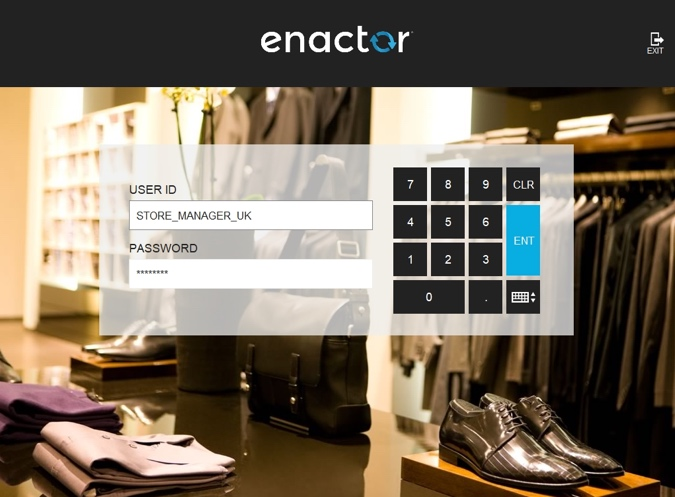
The following screens show how an Item Return is done using this User, which also shows that the privileges we have added in the Manager - UK role is allowing the Item Return to function successfully for this User.
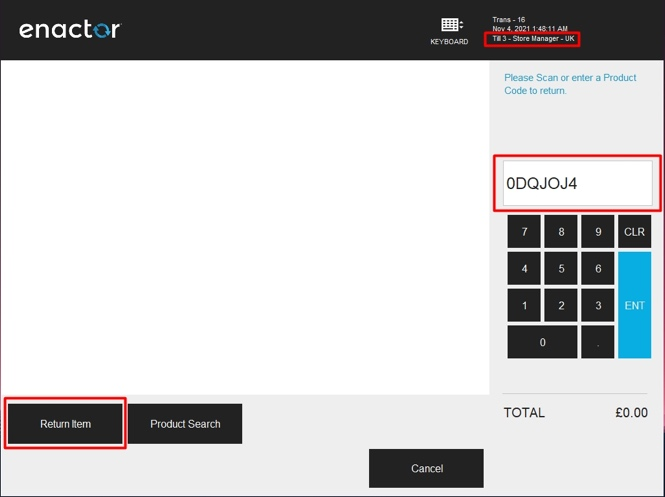
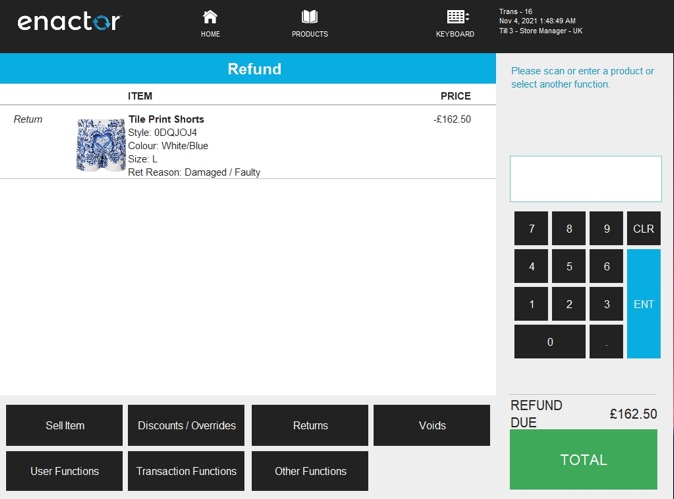
The following screens show how a Sales Assistant User is trying to give a Manager Transaction Discount which has a functional authorisation code configured against this reason.
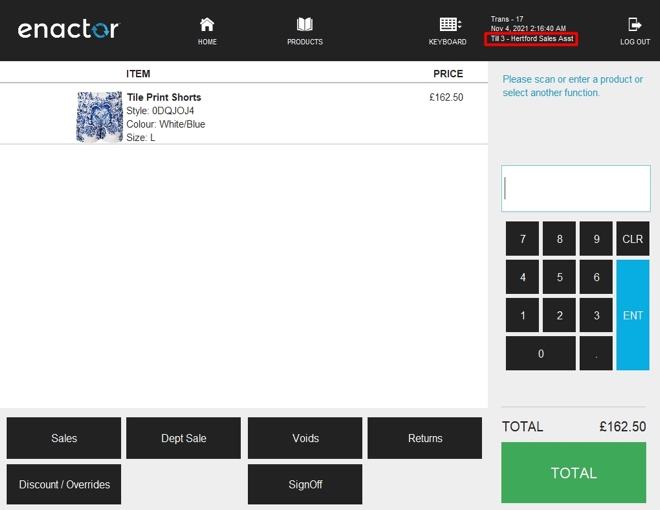
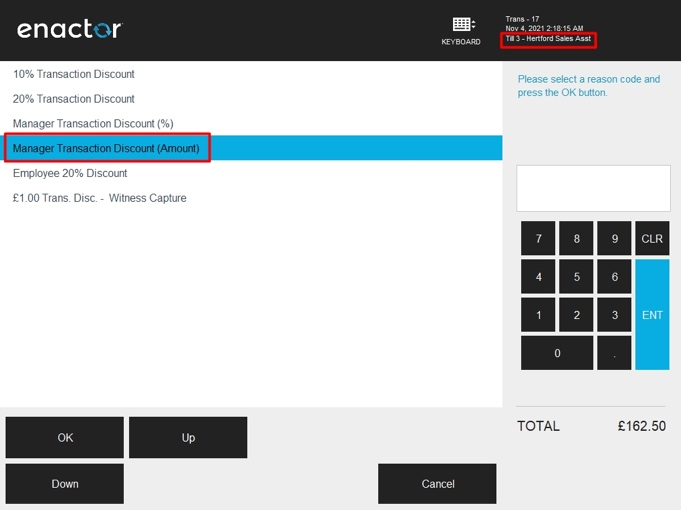
When this reason has been selected, the POS prompts for the Manager to authorise the use of this reason. We will use our STORE_MANAGER_UK user to authorise this reason, since this user's role has the functional authorisation code that matches with the one configured with this reason. After authorising with this User, the Sales Assistant will be able to successfully add the Manager Transaction Discount reason for this transaction.