Installation and Licence
Installation
Launch Eclipse and select the "Install New Software" option from the Help drop-down menu.
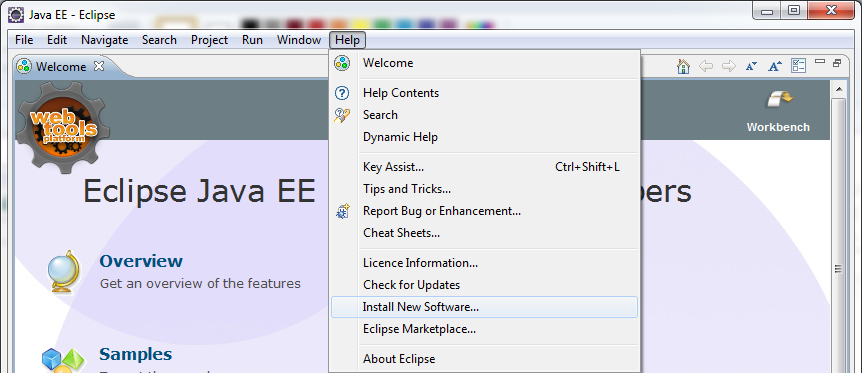
Install New Software initiates the Available Software dialogue as shown following: Click Add button.
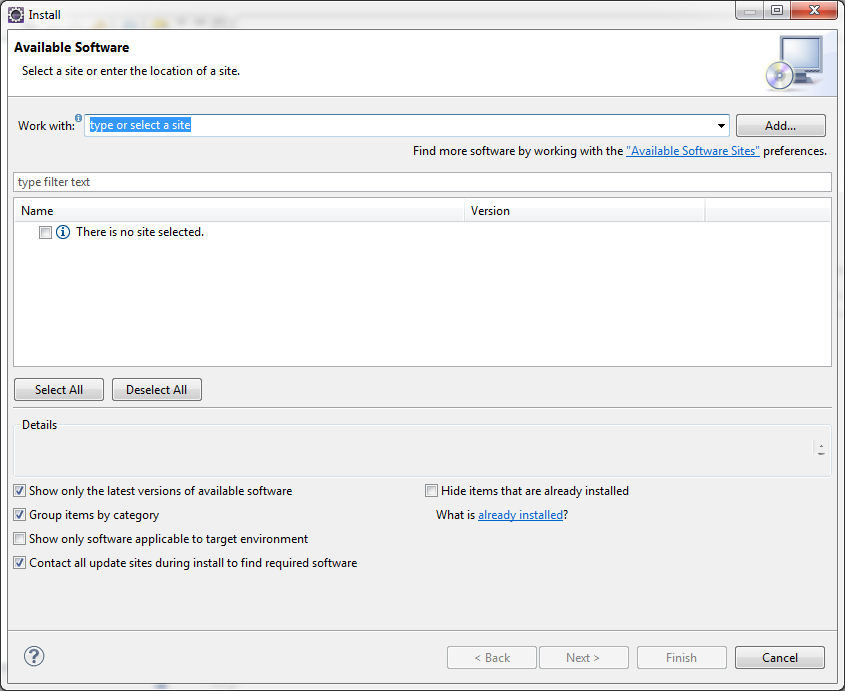
To populate the Work with: field in the panel Select the adjacent Add... option to obtain the input prompt as shown:
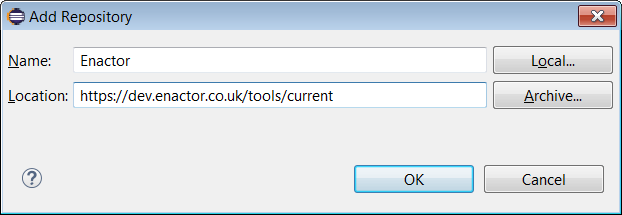
Enter Enactor into the Name field and specify the location of the tools repository, which is https://dev.enactor.co.uk/tools/current, or you can give the file location of the downloaded zip of the tools.
Access to the Tools Repository will require a Username and Password, which can be obtained from Enactor Customer Support. On successful access, the list of software elements available in the Repository will populate the middle field of the panel with an expander and checkbox selection facility. The Repository Path will thereafter be available as a dropdown list element in the Work with: field for future re-installation or upgrades. Check the top-level checkbox in order to obtain all of the Toolset Software elements as shown below:
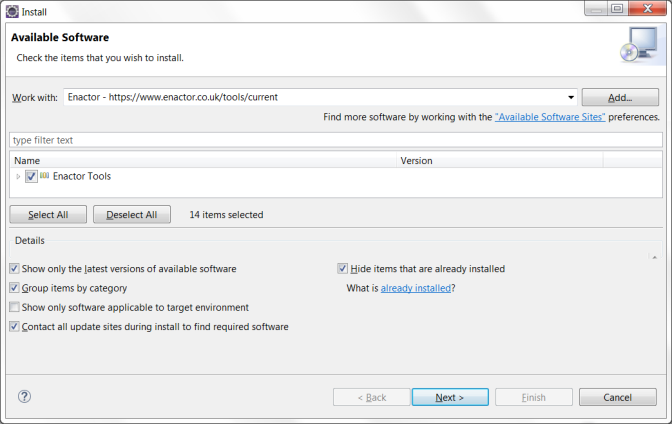
Click Next to proceed. The selected elements are now downloaded ready for installation. You will need to accept the licence conditions available for review in order to continue.
Licence
After the installation of Enactor tools, Eclipse will restart with a warning due to the absence of an installed licence. This is the Enactor Developer Licence required for the use of the Enactor Toolset, as distinct from the Enactor Runtime Licence required for the execution of Enactor Applications in the implementation environment.
If you have not already received an Enactor Tools Licence, please contact the Enactor Support Team to request one. Note that you will be requested to provide a serial number for your product installation. You can obtain this from the Licence Information option of the Eclipse Help menu as shown following:
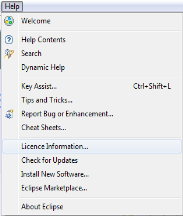
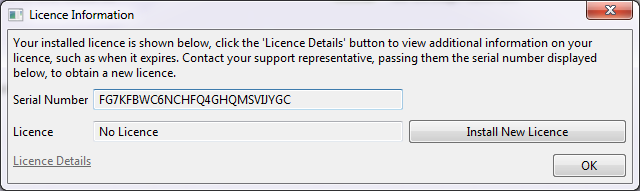
This panel also provides the means to install the new licence. After selecting the Install New Licence browse to the location where you have stored the Enactor Tools Development Licence file you have been provided.