Enactor Tool Kit
Action
This is an example of a create object action (highlighted in red in the diagram below), i.e. xxx. A class name must be configured on the action for it to do anything.
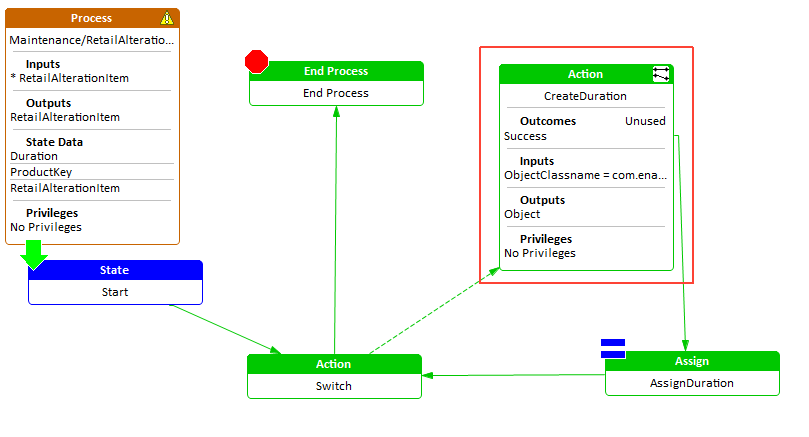
Action Example
Property values for above example (Main)
| Property | Comment | Value |
|---|---|---|
| Action ID | This is the exact name of the action. | CreateDuration |
| Class Name | This is the class name of the action, which can be selected from a drop down list, or entered by the developer. | com.enactor.coreUI.actions.CreateObjectAction |
| Comments | This is a text field which can contain additional information about the action. It is displayed as a tool tip when the action is hovered over with the mouse. | Not set |
| Flow Page Options | This option enables the developer to produce a flow page diagram associated with the Process Diagram. The text can be entered/edited by double clicking on the value field for this property. The developer can also edit/view the Flow Page by selecting the flow tab when editing the process diagram. | Not set |
| Inputs | This indicates the inputs required for the selected action. Double-clicking on the value field will bring up a table which will identify for each input the following: Name - the name of the input. Type - the type of the input. Required - a tick indicates that the input is required by the action. | See the example |
| Name | This indicates the name of the action in a more readable format. | Not Set |
| Outcomes | This indicates the possible outcomes of the action. Double-clicking on the value field will bring up a table which will identify for each output the following: Name - the name of the outcome. Unused - a tick indicates that the outcome is not used by the action. | See the example |
| Outputs | This indicates the outputs produced for the selected action. Double-clicking on the value field will bring up a table which will identify for each output the following: Name - the name of the output. Type - the type of the output. | See the example |
| Parameters | This indicates the parameters required for the selected action. Double-clicking on the value field will bring up a table which will identify for each parameter the following: Name - the name of the parameter. Value - the value of the parameter. Type - the type of the parameter. | See the example |
| Session Management Type | This field determines the session management for the action (if any). It is selected from a drop down list, i.e. None, Make new session, Make session if one does not exist, Manages own session or Needs existing session. | None |
| Type | This indicates the type of action. It is selected from a drop down list, i.e. Action, Assign, Call Process, Call Web Action, Call Web Process, Call Web Service, Create Object, End Process, Execute in Background, Execute In Window, Execute Process Execute Script, Pause or Send Event | Action |
Property values for above example (Other)
| Property | Comment | Value |
|---|---|---|
| Default Next State ID | This indicates the ID of the next state in the process flow. | Not set |
| Expected Execution Time (ms) | This numerical value is the expected execution time of the action in milliseconds. | 0 |
| Privileges | This indicates the privileges for the selected action, e.g. enactor.userMaintenance.Remove. | Not set |
Inputs Example
| Name | Type | Reguired |
|---|---|---|
| enactor.coreUI.ObjectClassname | String | Not set |
Outputs Example
| Name | Type |
|---|---|
| enactor.coreUI.Object | java.lang.Object |
Outcomes Example
| Name | Unused |
|---|---|
| Success | Not set |
Parameters Example
| Name | Value | Type |
|---|---|---|
| enactor.coreUI.ObjectClassname | com.enactor.core.dates.Duration | java.lang.String |