Installing And Configuring Eclipse Plugins
Overview
The purpose of this tutorial is to install the Enactor Tools, which is an Eclipse plugin. Please ensure you have completed the pre-requisites before starting this tutorial.
The following guide has been written with Microsoft Windows as the base operating system. As a result, some references to application options and screenshots may differ if you use a different operating system.
What You Will Learn
- How to install the Enactor Tools
- How to configure Eclipse to support Enactor development
Prerequisites
- Java
- Eclipse IDE
- MariaDB
See Required Software for details
Eclipse Application Configuration
Required Changes
Due to changes in the newer versions of the Java Virtual Machine that prevent JAXB from using reflection, some configuration changes to Eclipse itself are required.
Ensure that you have exited the Eclipse application.
Navigate to the following directory C:\Users\[USER_NAME]\eclipse\jee-2023-06\eclipse replacing [USER_NAME] with your Windows user account name or to the home directory of your eclipse installation
Select to edit the Eclipse.ini configuration file
Due to an Eclipse update with how the JVM and JAXB behave, the following arguments should be placed after the existing -vmwargs instruction
--add-opens=java.base/java.lang=ALL-UNNAMED
Due to an Eclipse update, the following ensures the Enactor Tools plugin does not attempt to access its preferences before they have been initialised, the existing -Dosgi.dataAreaRequiresExplicitInit argument value should be updated to false
-Dosgi.dataAreaRequiresExplicitInit=false
If you are using a Linux with the Wayland Display Server and have issues with the Enactor Tools not working properly, you can force Eclipse to use X11 as a GDK backend by using a script to launch Eclipse and adding export GDK_BACKEND=x11 to it:
#/bin/bash
export GDK_BACKEND=x11
./eclipse "$@"
On HiDPI screens it may also be necessary to define the UI scale and DPI in this script, for example export GDK_SCALE=2 and export GDK_DPI_SCALE=0.5.
Restart Eclipse for the changes to take effect.
Optional Changes
Eclipse can be allocated more RAM if the host machine has the capacity. (For more details, you can refer to the documentation)
Dark Theme
If you prefer dark theme, for an improved user experience with the Enactor Toolkit, we recommend using the Darkest Dark Theme in Eclipse.
To install:
- Go to Help → Eclipse Marketplace
- Search for Darkest Dark Theme
- Click Install and follow the prompts
- Restart Eclipse for the changes to take effect.
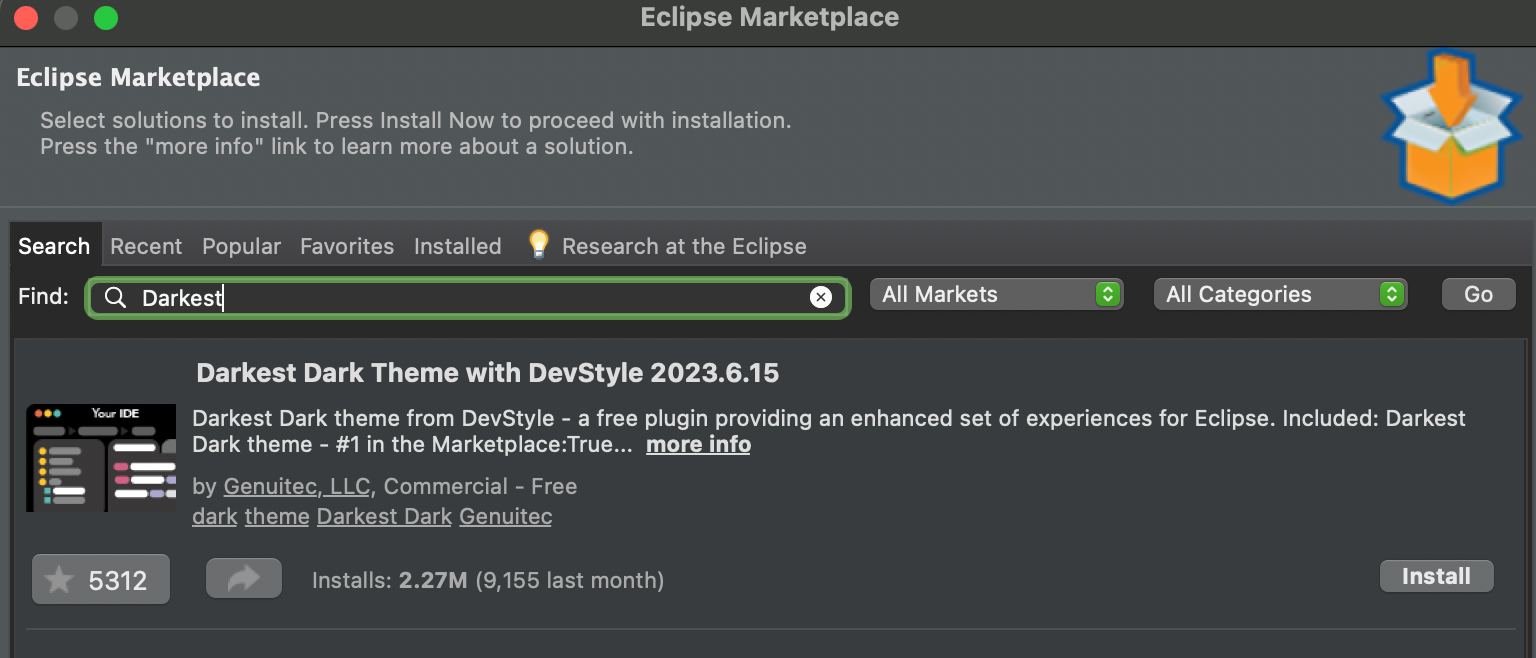
Enactor Tools Plugin Installation
Launch the Eclipse application, when prompted for a workspace enter the following path C:\Development
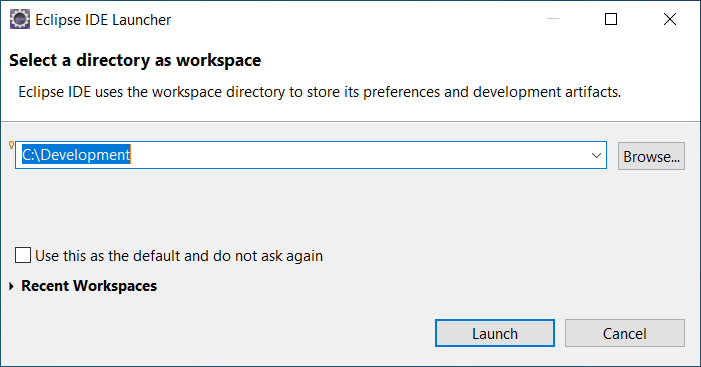
Click the Launch button
To install the Enactor Tools plugin, Open the Install New Software wizard by selecting the Help Menu → Install New Software
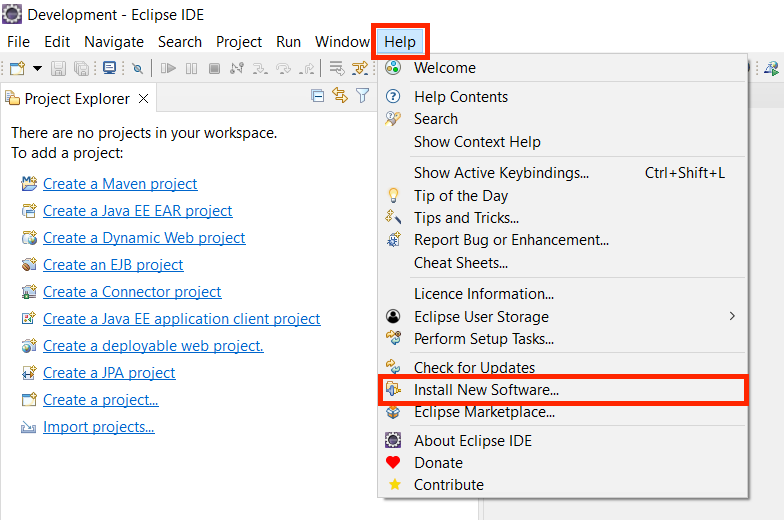
Click the Add... button.
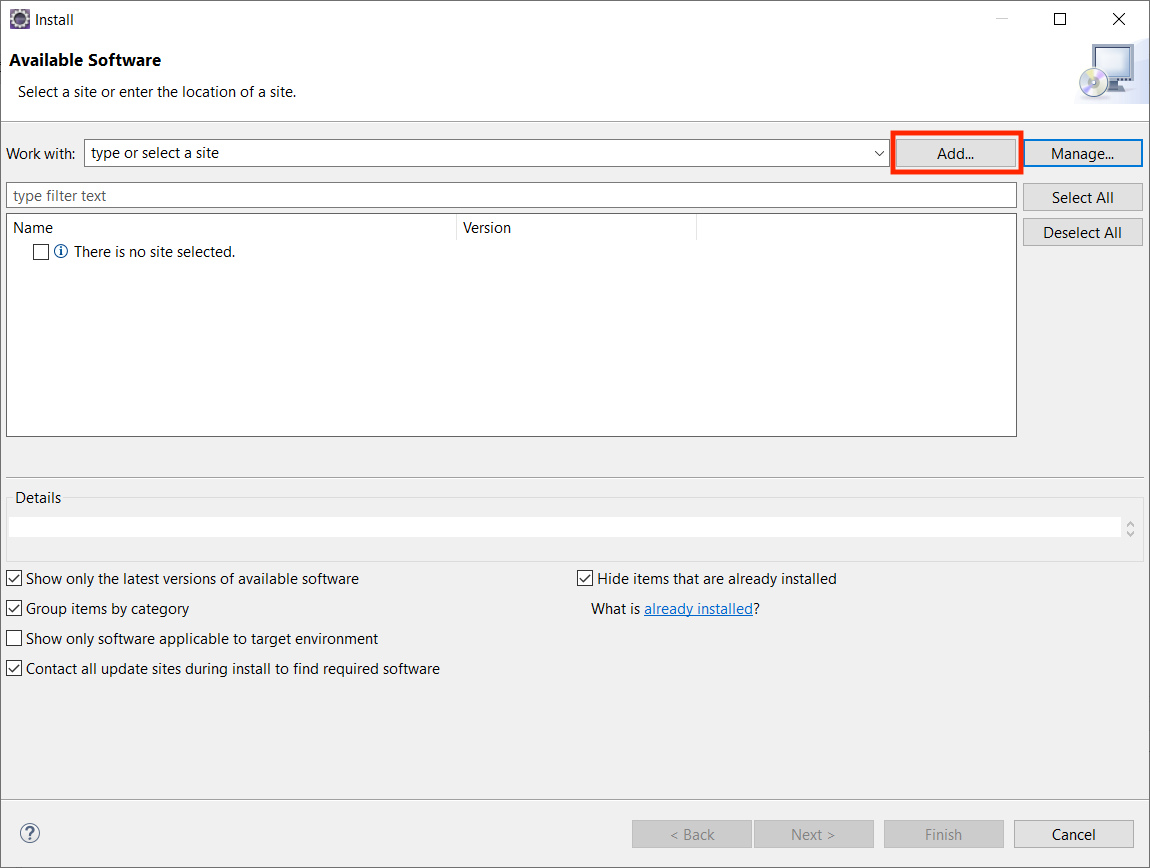
Enter the name Enactor Tools in the Name text box
Enter one of the following URLs in the Location text box;
- https://dev.enactor.co.uk/tools/current for the current stable release (recommended)
- https://dev.enactor.co.uk/tools/latest for the latest beta release
Click the Add button
Enter your Enactor Active Directory Credentials.
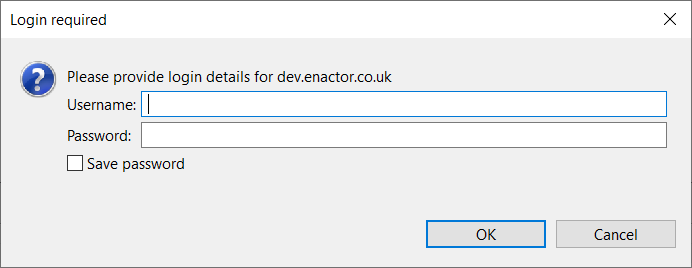
Click the OK button
Select the Enactor Tools plugin entry and click the Next... button
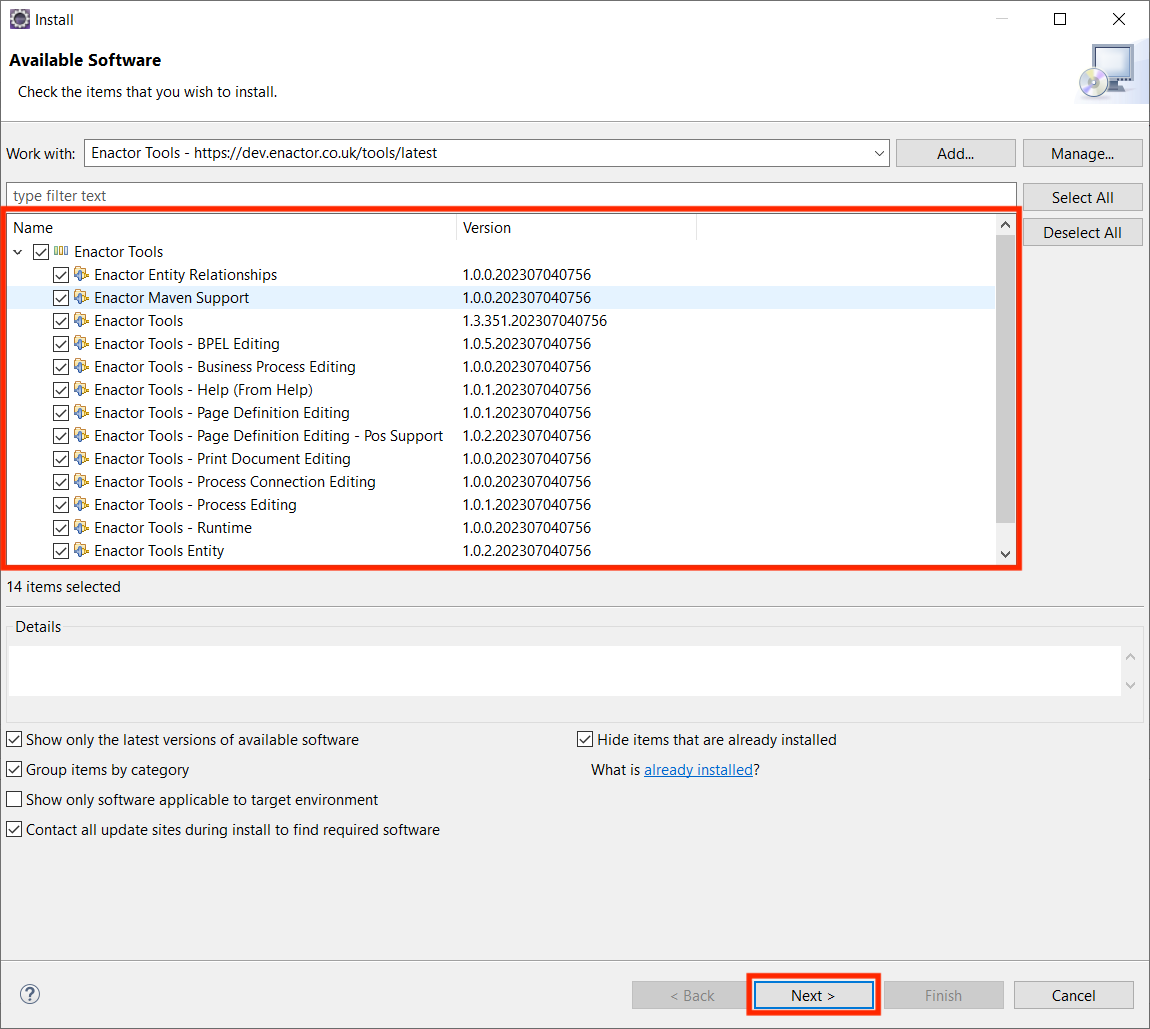
Complete the installation and allow Eclipse to restart.
-
Dismiss any errors/warnings regarding the Enactor Tools licence.
-
If there are any problems connecting to the Enactor Tools site over HTTP using Eclipse, it is possible to download a zip file of the update site from https://dev.enactor.co.uk/tools/ and manually add it to Eclipse from your local machine. For instructions on manually installing an Eclipse plugin, follow the instructions here.
Licence
After the installation of Enactor tools, Eclipse will restart with a warning due to the absence of an installed licence. This is the Enactor Developer Licence required for the use of the Enactor Toolset, as distinct from the Enactor Runtime Licence required for the execution of Enactor Applications in the implementation environment.
If you have not already received an Enactor Tools Licence, please contact the Enactor Support Team to request one. Note that you will be requested to provide a serial number for your product installation. You can obtain this from the Licence Information option of the Eclipse Help menu as shown following:
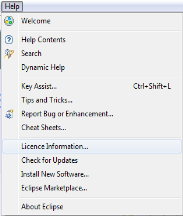
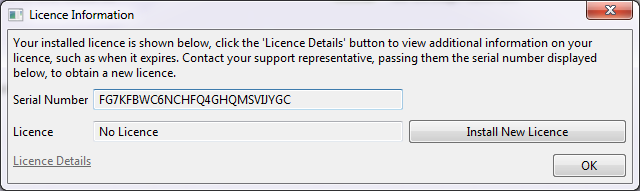
This panel also provides the means to install the new licence. After selecting the Install New Licence browse to the location where you have stored the Enactor Tools Development Licence file you have been provided.