Invoking a Restful Service
Overview
This document will explain how to use the Enactor framework to call your own Restful Services.
What You Will Learn
- Specifying the location of the Endpoint for the service in the Connection Diagram
- Process Connection Extensions
- Calling the service via an Application Process
Mock Rest API
For this document, we will use a customer lookup service. If this is not already running, you can launch it by running the Start Mock Service shortcut on the desktop.
This has the following API:
-
URL:
-
http://localhost:3000/<productId> -
The mock implementation only supports a customer number of 123
-
-
Method:
GET
-
Success Response:
-
Code: 200
-
Content:
"SN: 123456"
-
-
Error Response:
-
Code: 404 NOT FOUND
-
Content:
"PRODUCT_NOT_FOUND"
-
Process Connections Diagram
Specifying an Endpoint
The connection diagram is employed to define the location of any service that an Enactor application will call.
Bring up the Resource Library View and search for and open the Connection Diagram TrainingPosEstateManager
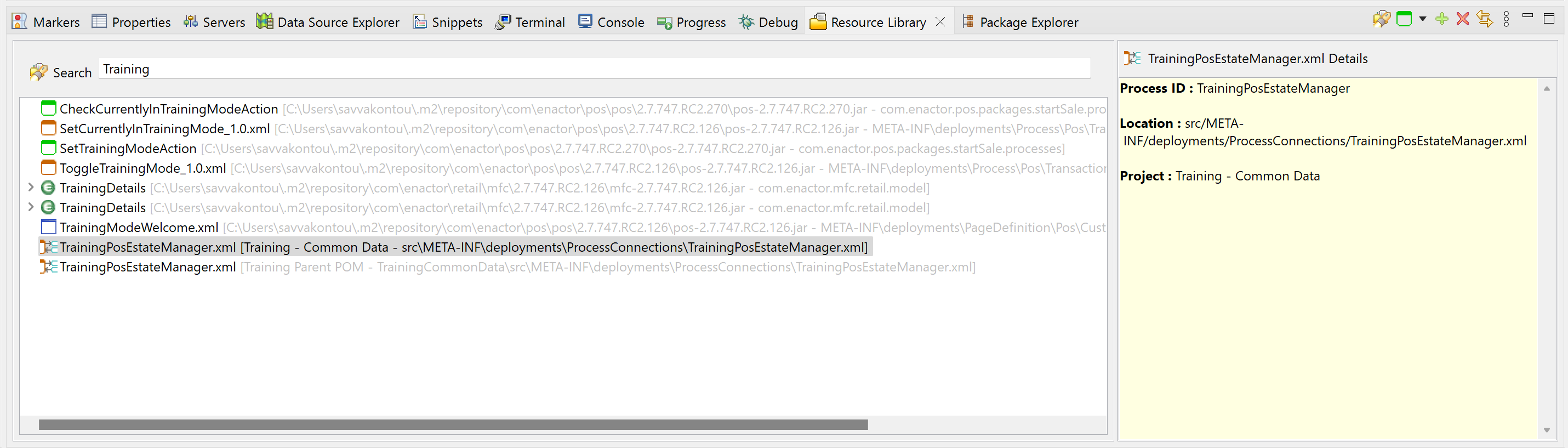
From the Palette, Add a new Application (Connected Process)
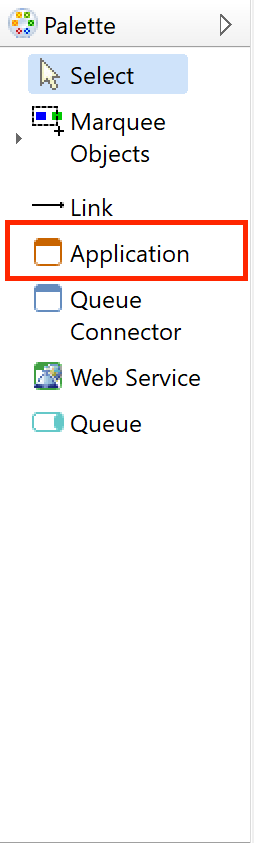
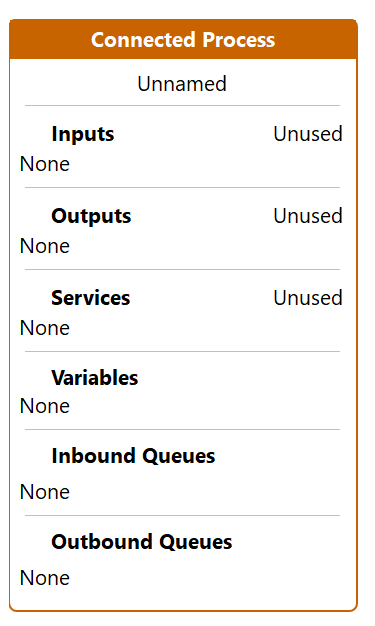
Select to view the properties of the Connected Process and edit the following
Set the Process ID to RestMock
Edit the Outputs and add a new Output named GenerateSerial
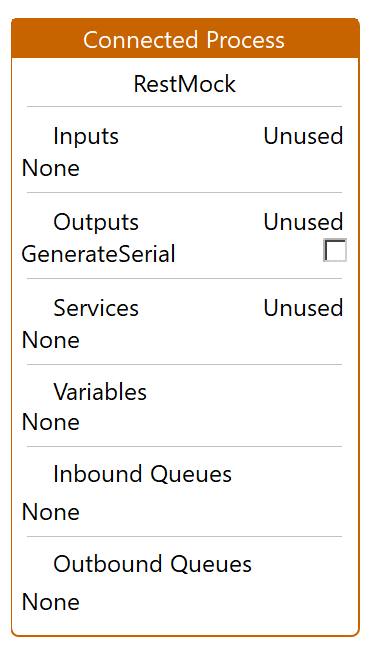
From the Palette, add a new Web Service Group
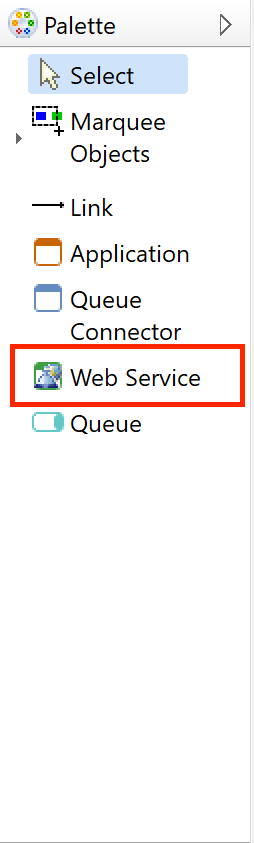
Select to view the properties of the Web Service Group and edit the following
Set the Name to RestMockService Set the Service ID to RestMockService
Select the Unnamed Service from within the Web Services section
Set the Endpoint Reference Type to Rest Endpoint
A new new set of properties should appear
Re Select the Unnamed Service from within the Web Services section
Set the following properties
- Dynamic Endpoint : Select true from the drop down menu
- HTTP Method : Select GET from the drop down menu
- URL : http://localhost:3000/#{productId}
- Connection Provider ID : MockRest
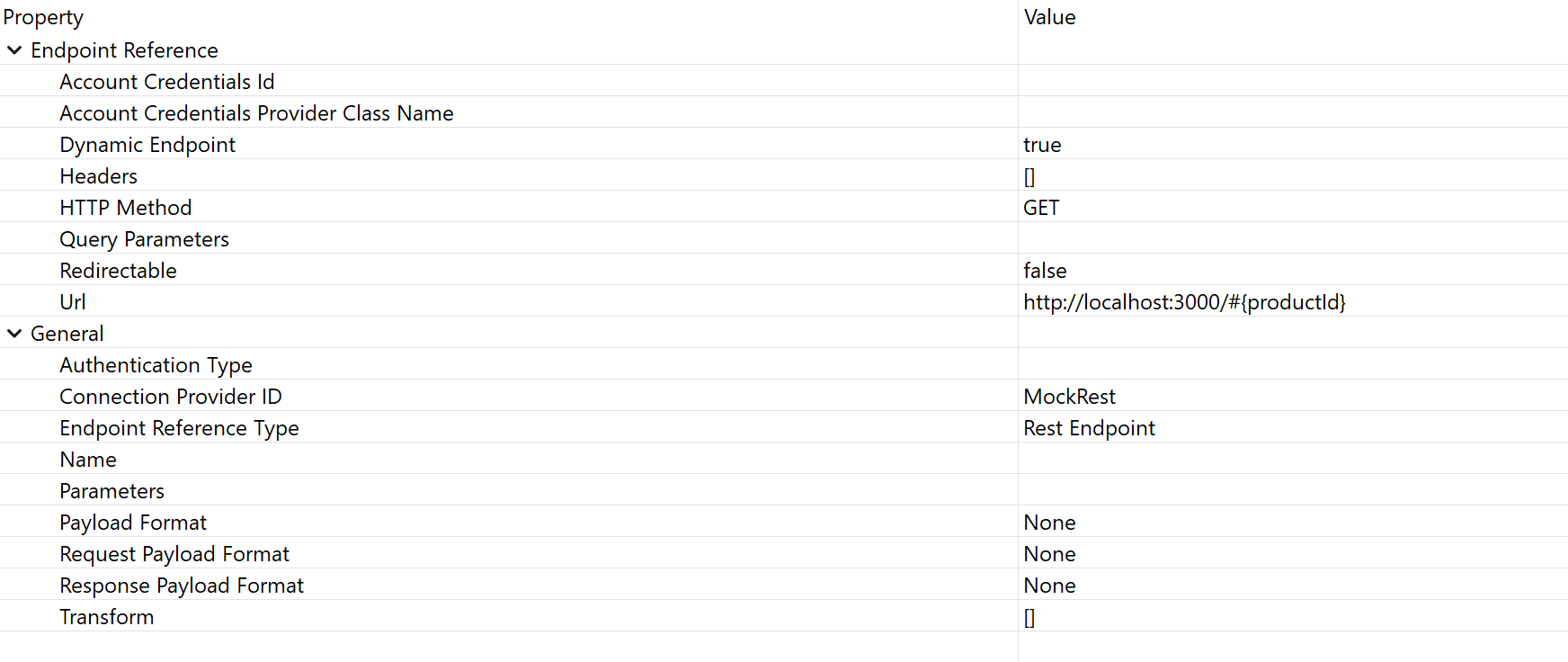
Link the GenerateSerial Output from the Connected Process to MockRest Service
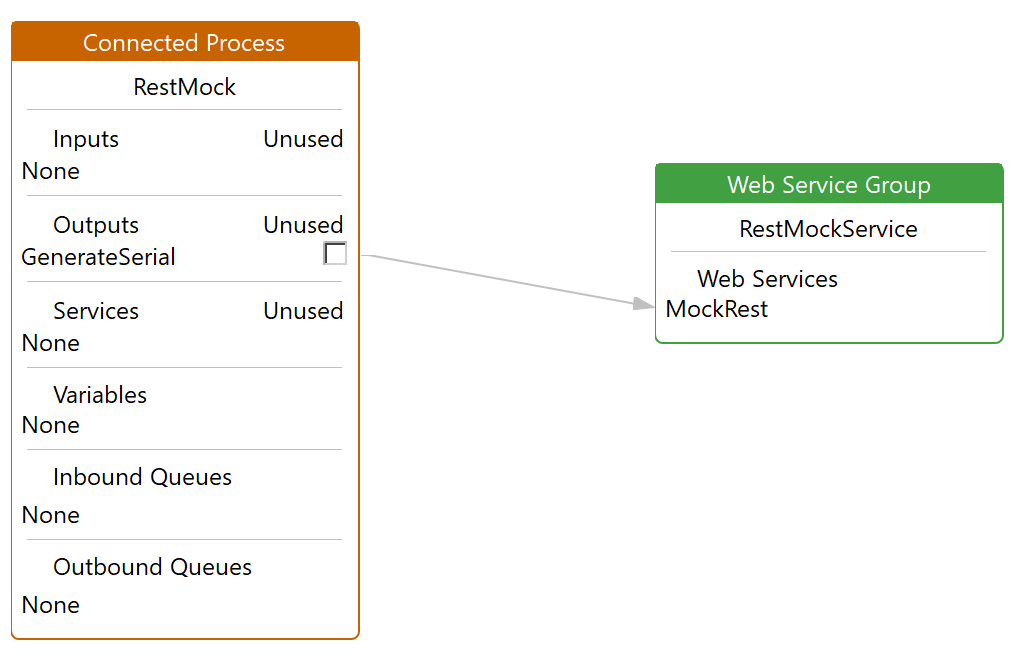
Connected Process Extension
Open the Packages.xml located with the Training - Common Data Project (same project as the Process Connection Diagram)
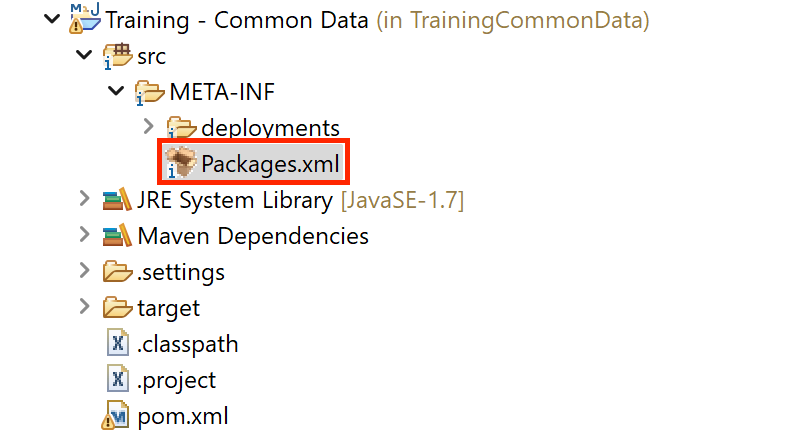
Selected the Connected Processes Tab
Expand the Connected Process Extensions
For the Extending Connected Process, enter StandardPosEstateManager
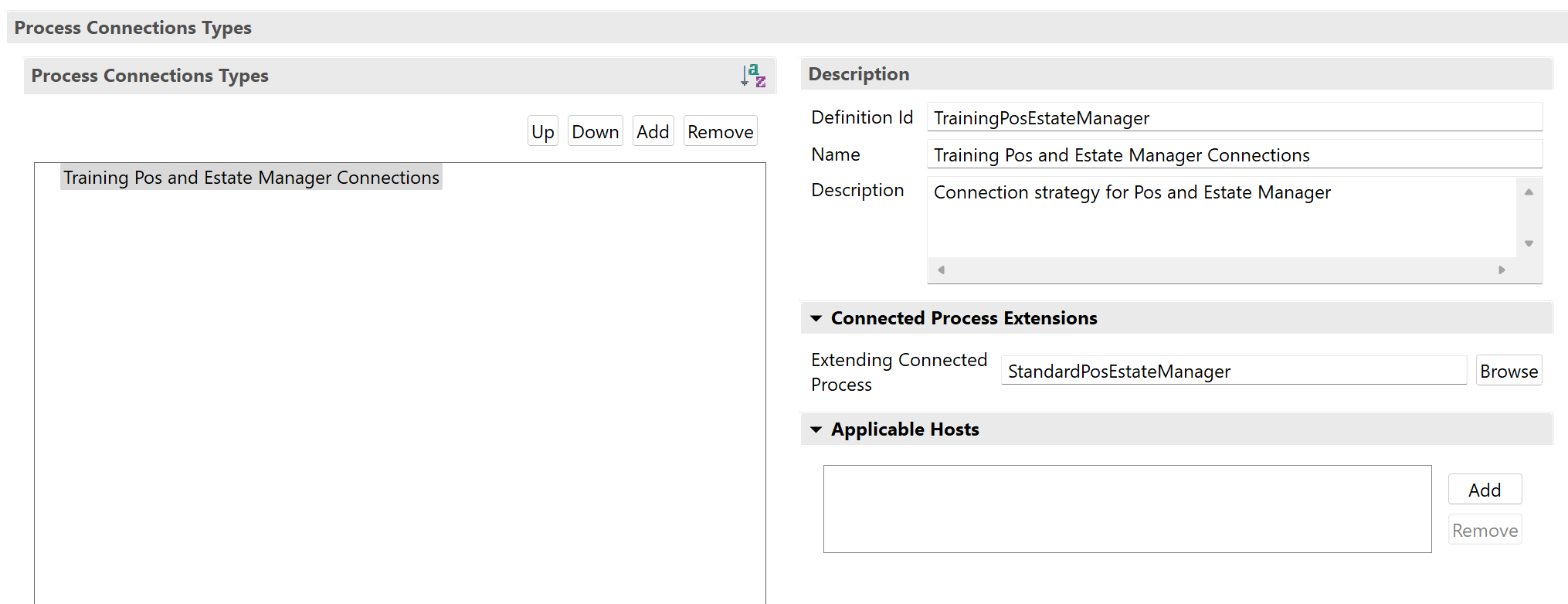
Application Flow
Identifying key location in the application flow
Using Enactor Pos Overview of Key Application Processes as a reference, we need to identify an ideal extension point to use during the selling of a product.
Bring up the Resource Library View and search for the Process ValidateProductSale
Select and open ValidateProductSale_1.0.xml
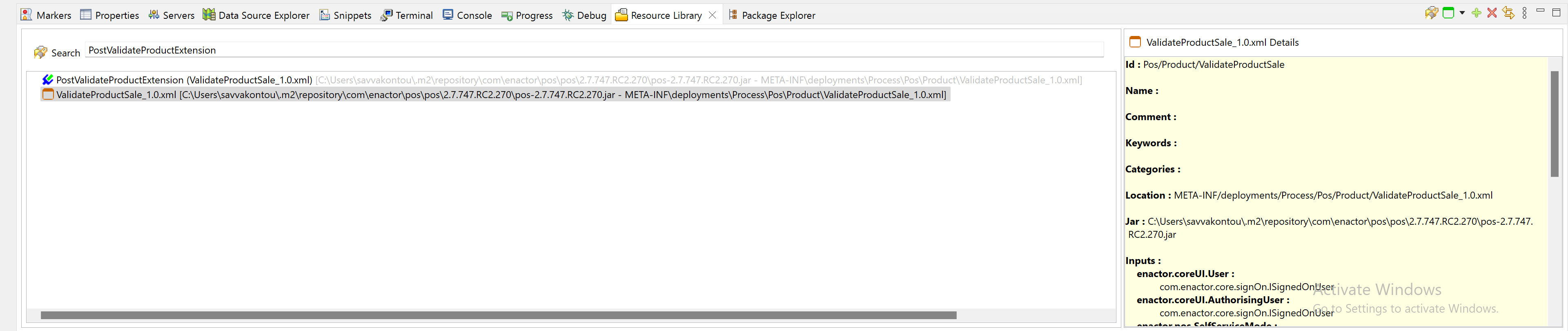
Using the Outline View expand the Actions Group and search for CallPostValidateProductExtension
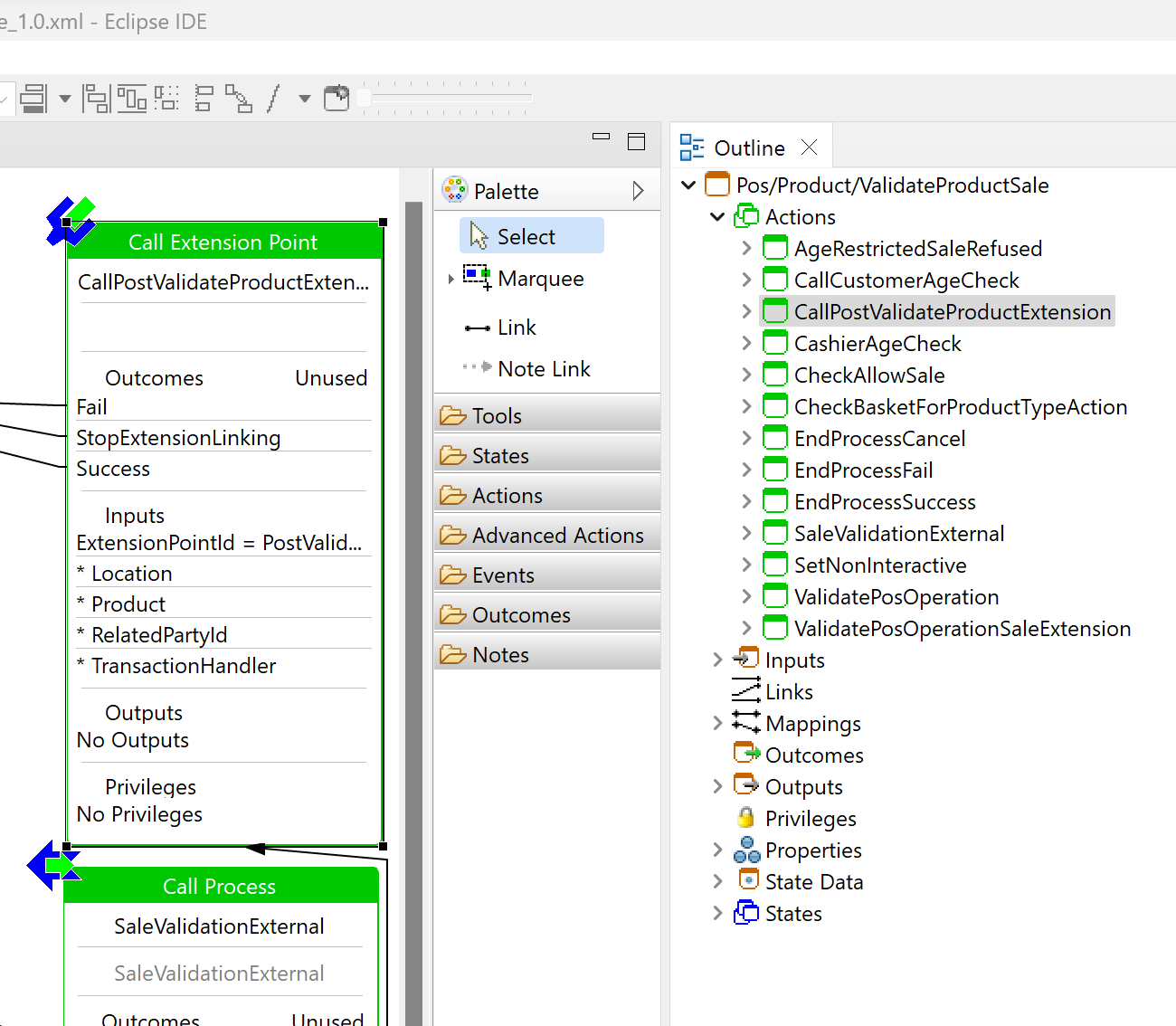
The PostValidateProductExtension extension is well-suited for its purpose due to its positioning at the end of validating a product. This strategic location ensures that the sell flow can be aborted if the service fails before creating a basket item.
Creating an Extension Point Process
GenerateProductSerialNumber
Create the following directory paths relative to the Process directory, Training/Pos/Product/
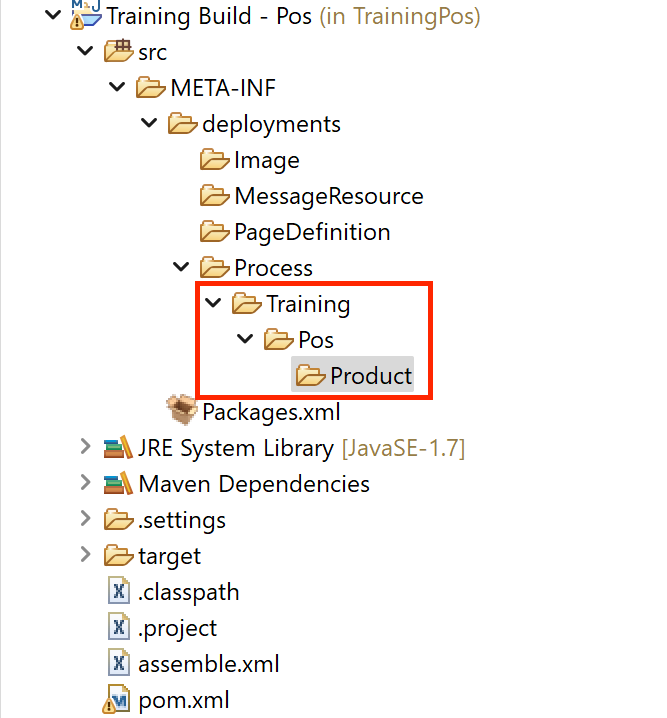
Create a new Application Process with an ID of GenerateProductSerialNumber
Register the new Application Process GenerateProductSerialNumber for the Extension Point ID PostValidateProductExtension
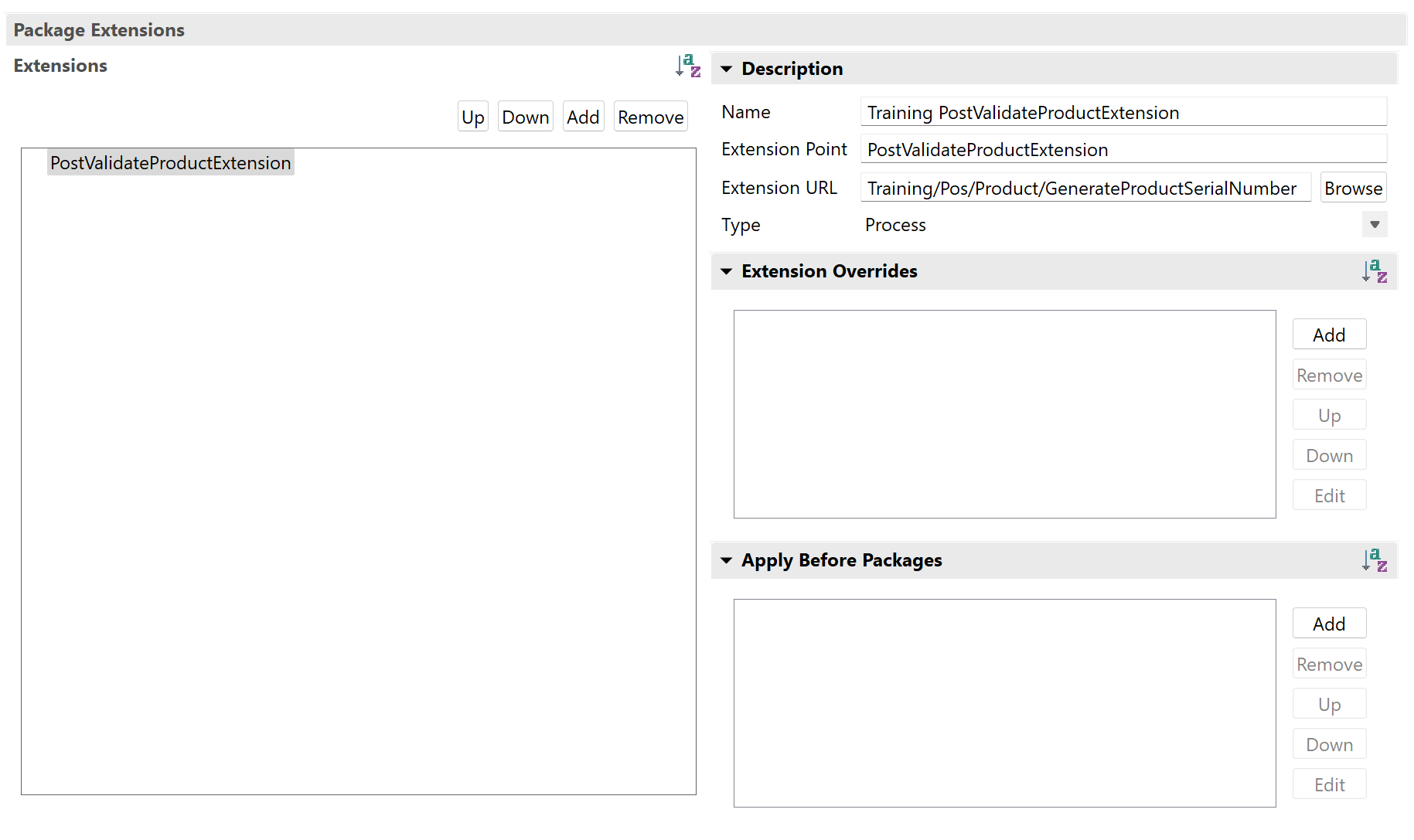
Add a new Starting State
Add a new State Event StateEntered
Bring up the Resource Library View and search for the Action InvokeRestServiceAction, Ensuring the Process ID InvokeRestServiceAction is Selected, Place the new action alongside the State
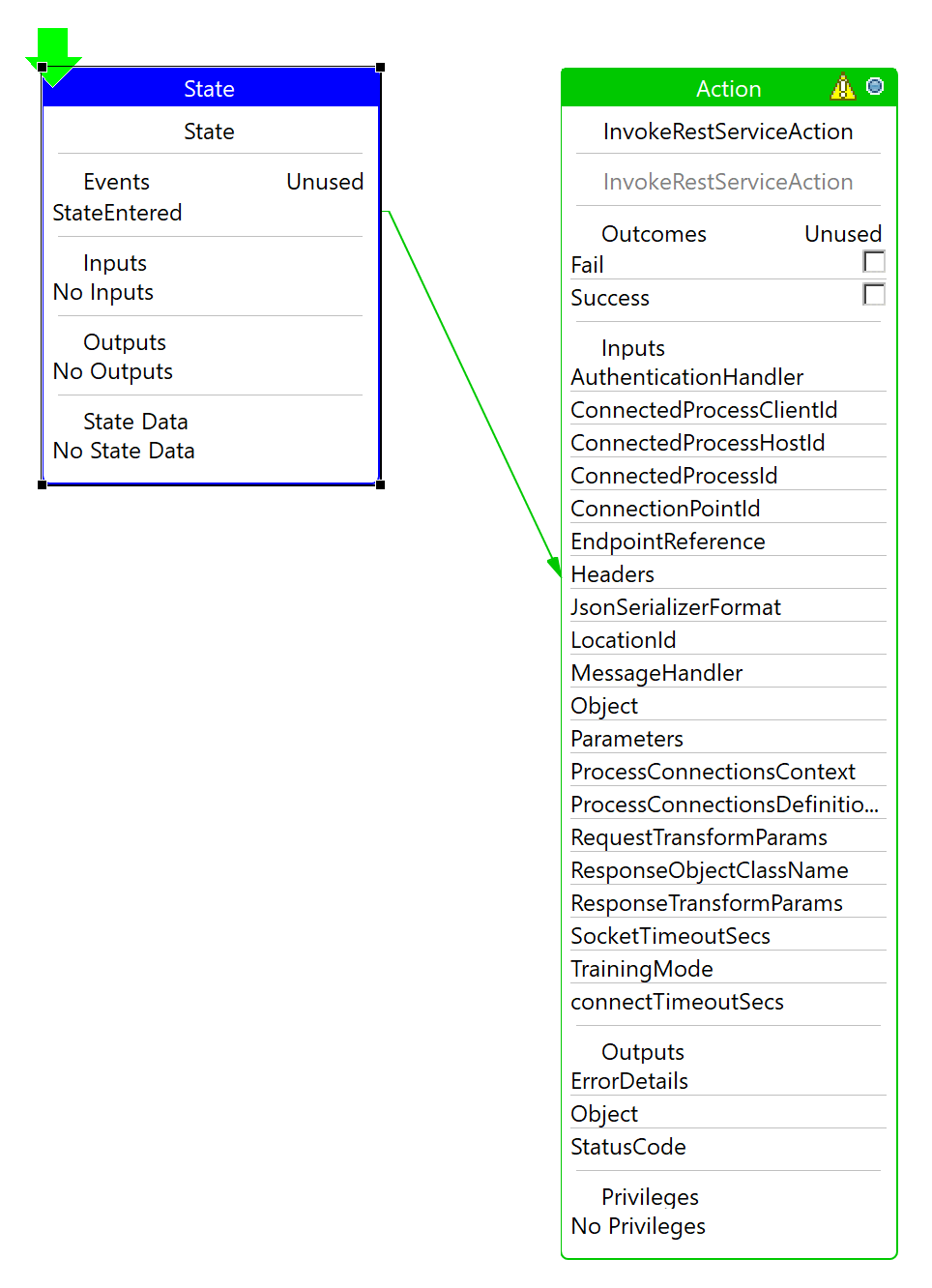
Reading the Extension point decleration for CallPostValidateProductExtension, we can see there is an input named Product. We need to declar this as an input to our own extension to make it available.
Select to view the properties of the Process and create the following Input Data
| Name | Type |
|---|---|
| enactor.mfc.Product | com.enactor.mfc.product.IProduct |
State data will be automatically populated when declaring new input variables
Select to view the properties of the Process and create the following State Data
| Name | Type |
|---|---|
| enactor.pos.SerialNumber | java.lang.String |
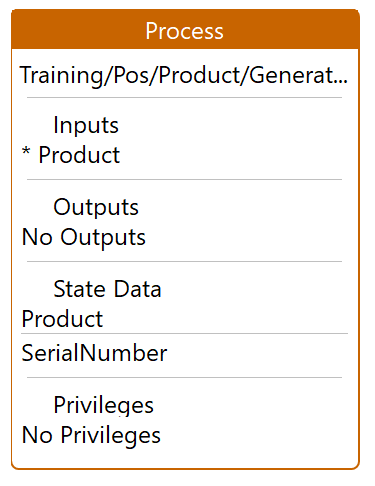
Select to view the properties of the InvokeRestServiceAction and add the foillowing Input
| Name | Type |
|---|---|
| productId | java.lang.String |
Select to view the properties of the InvokeRestServiceAction and add the foillowing Perameters
| Name | Value | Type |
|---|---|---|
| enactor.coreUI.ConnectedProcessClientId | ${Service.DeviceID} | java.lang.String |
| enactor.coreUI.ConnectedProcessHostId | ${Service.DeviceType} | java.lang.String |
| enactor.coreUI.ConnectedProcessClientId | ${Service.LocationID} | java.lang.String |
| enactor.coreUI.ConnectedProcessId | RestMock | java.lang.String |
| enactor.coreUI.ConnectionPointId | GenerateSerial | java.lang.String |
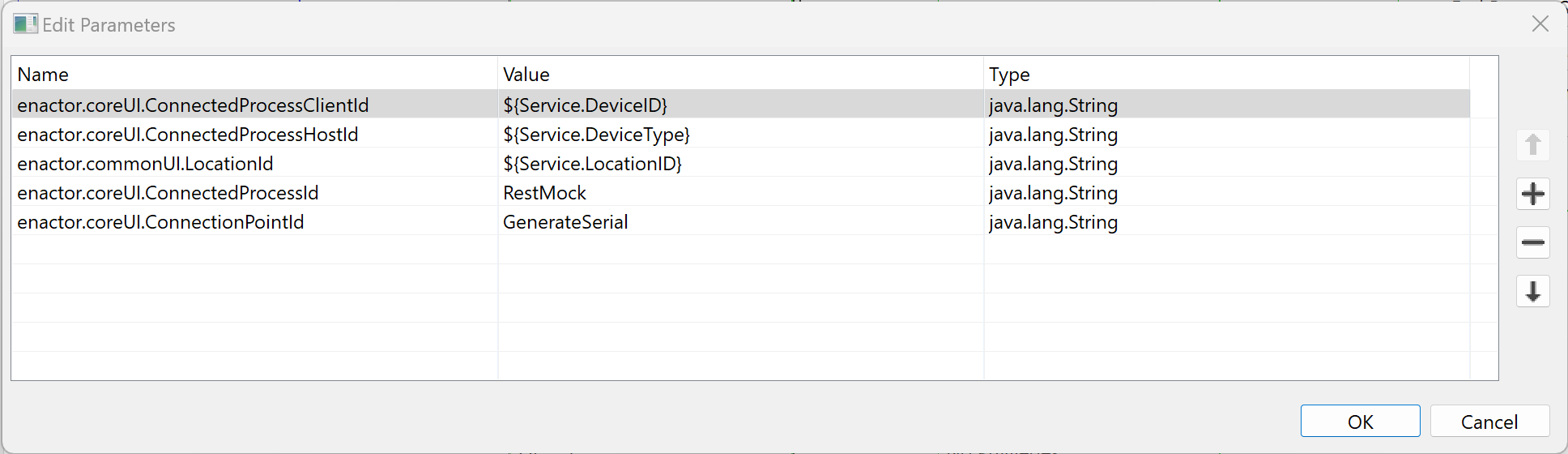
Select to edit the mappings for InvokeRestServiceAction
Link the Product Process State Data Object to the Action Input Data productId
Select the newly creasted link and enter the following expression product.productId
Mark all the remaining Inputs as unsued
Link the Object Output to the process State Data SerialNumber
Mark all the remaining Outputs as unsued
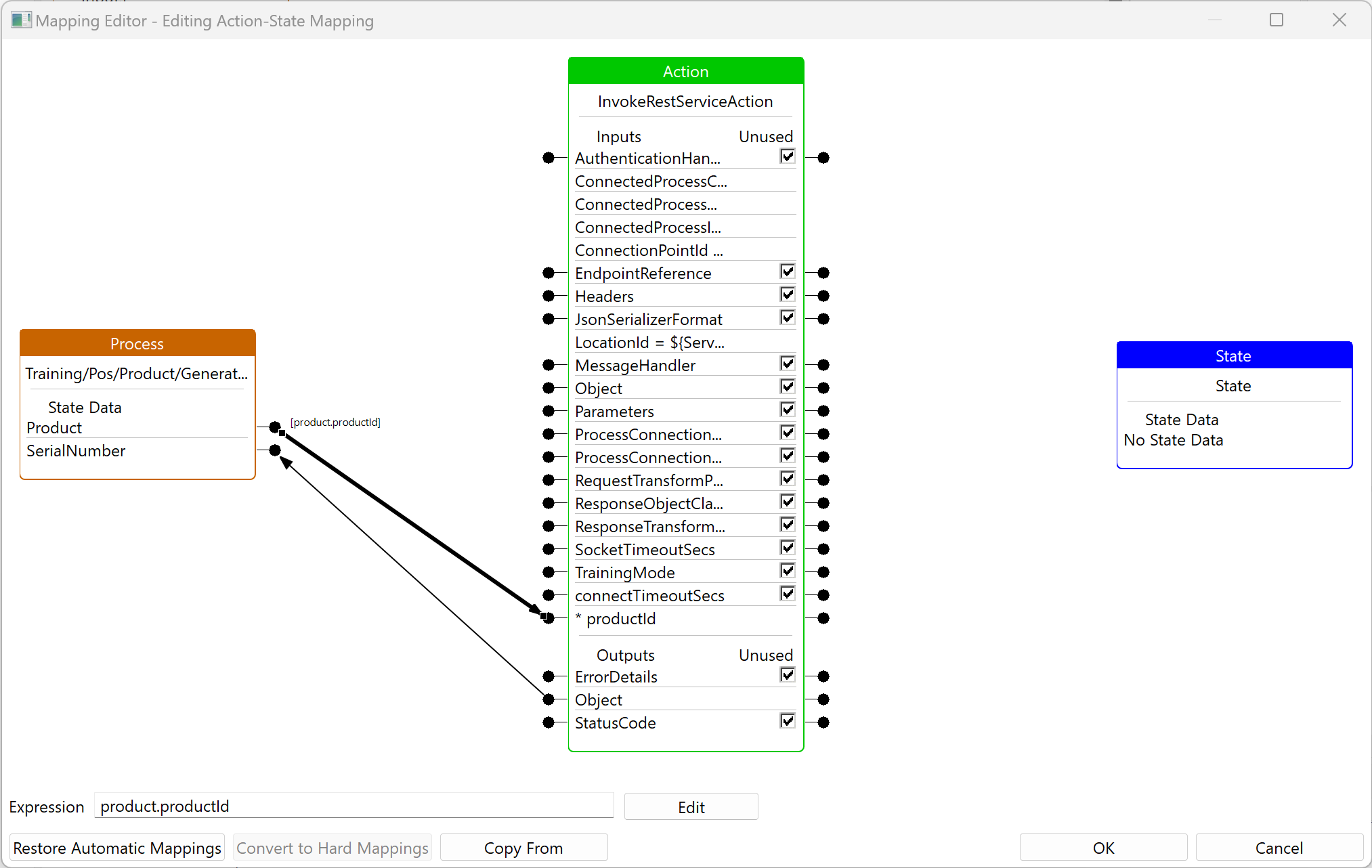
Add an End Process Actions with an outcome of Fail
Link the Fail Outcome of InvokeRestServiceAction to the End Process Action for Fail
Bring up the Resource Library View and search for the Action UILogMessageAction
Place the UILogMessageAction alongside InvokeRestServiceAction
Link the Success Outcome of InvokeRestServiceAction to UILogMessageAction
Select to view the properties of the UILogMessageAction and add the foillowing Perameters
| Name | Value | Type |
|---|---|---|
| enactor.coreUI.logging.LogLevel | LOG_DEBUG | java.lang.String |
Select to edit the mappings for UILogMessageAction and link the Process State Data SerialNumber to the Input LogMessage
Mark all the remaining Inputs as unsued
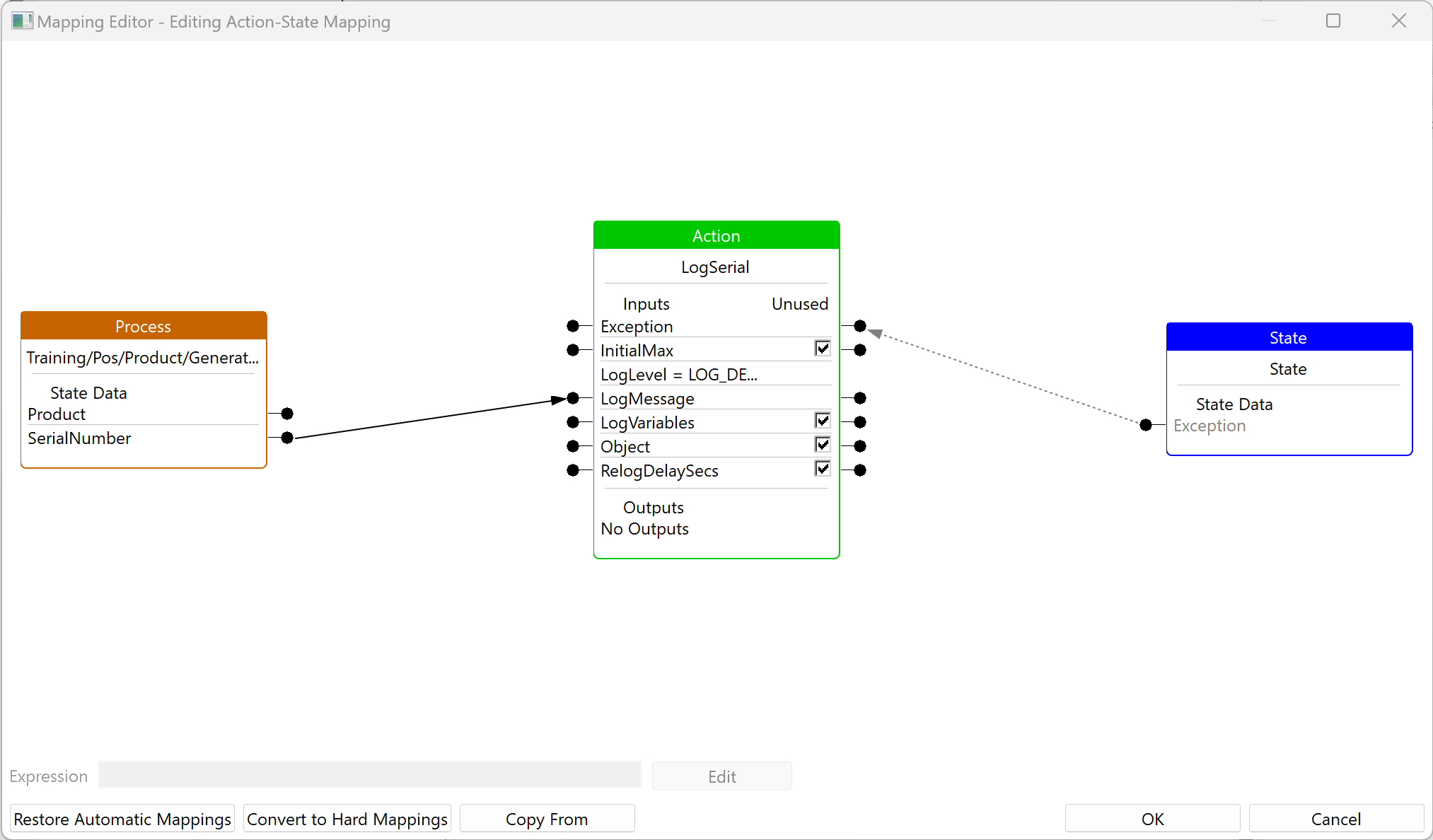
Add an End Process Actions with an outcome of Success
Link the Success Outcome of UILogMessageAction to the End Process Action for Success
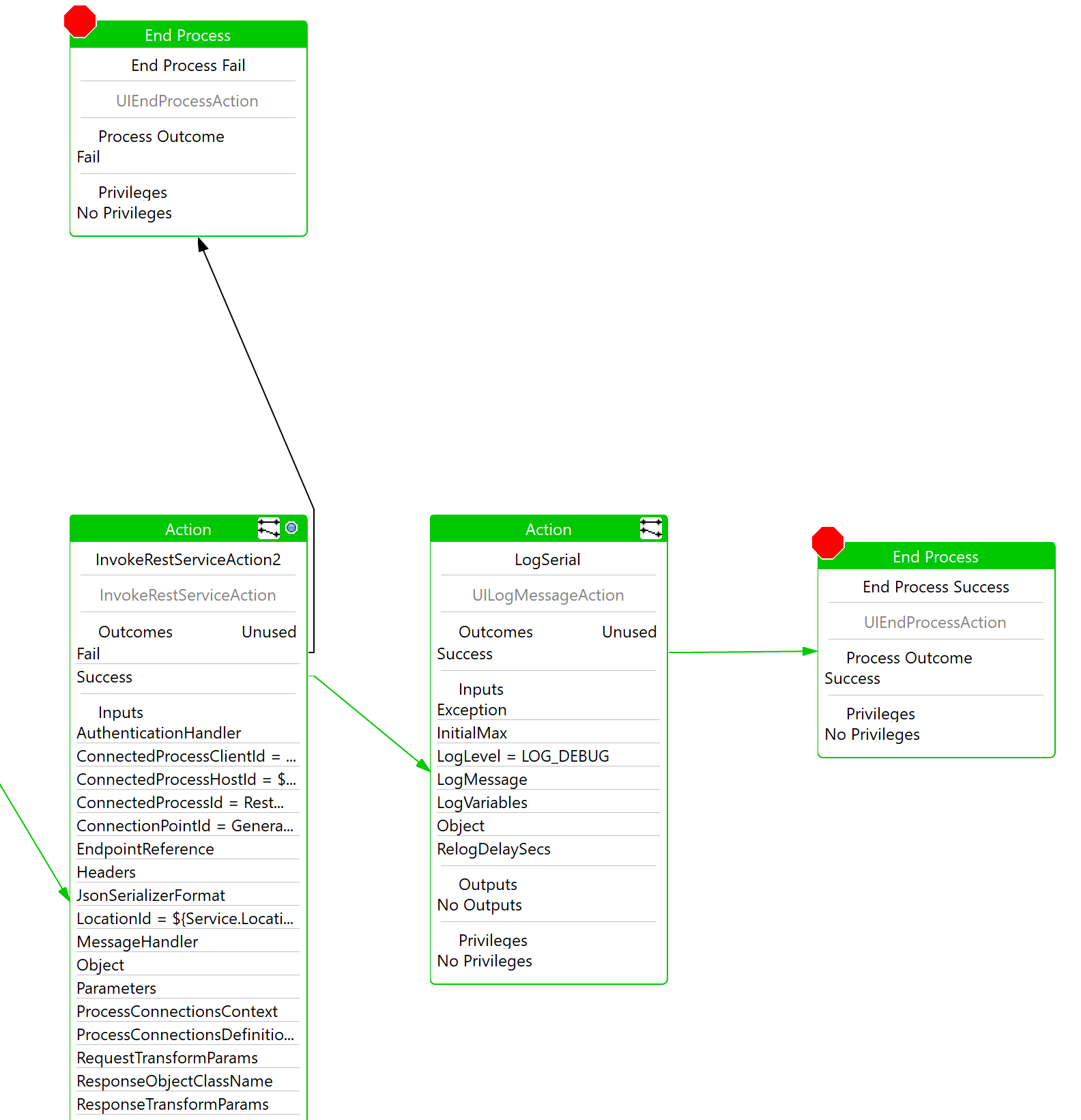
Answers
After completing the tutorial, this is how the application process should look like
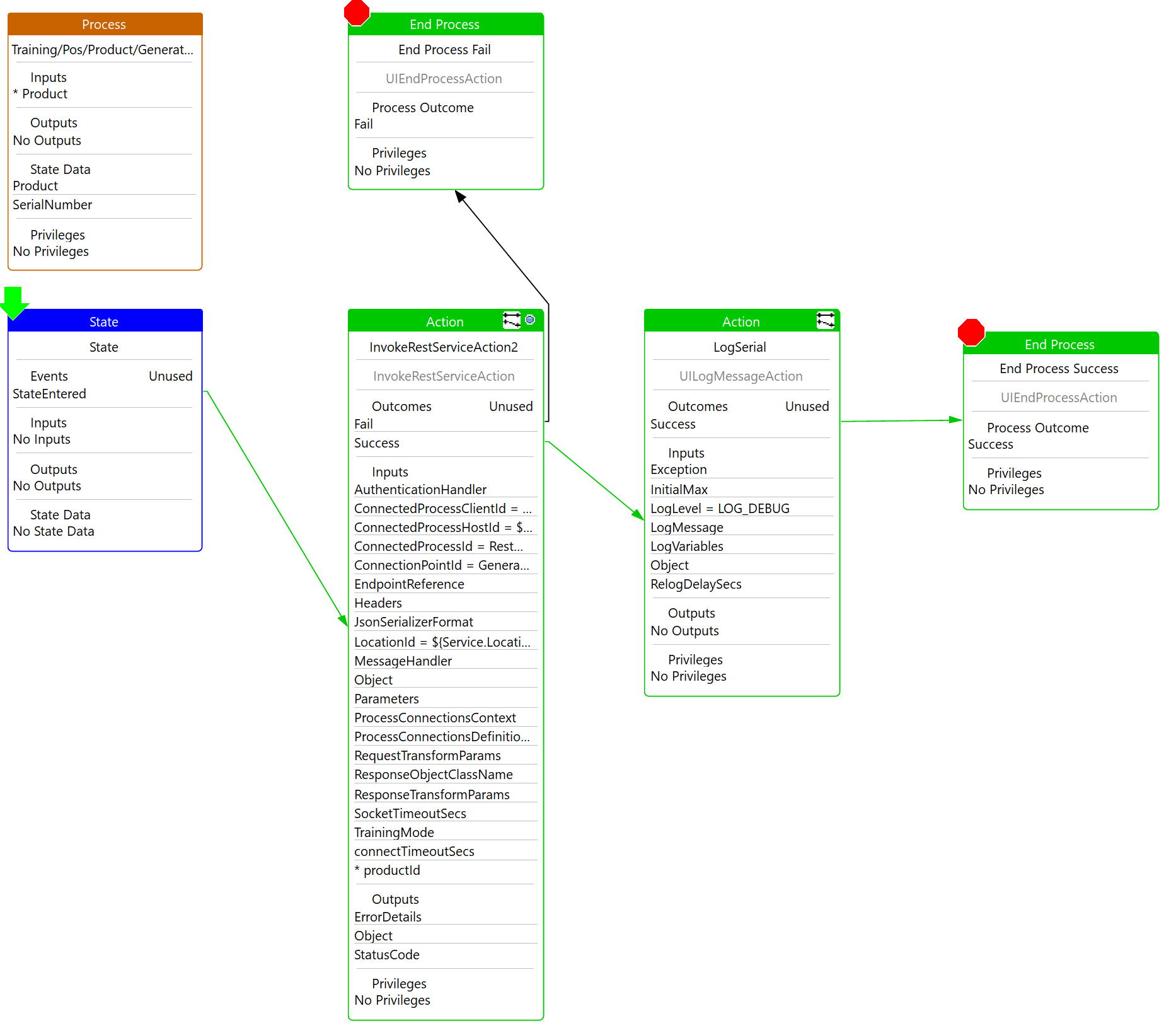
The completed solution can be found InvokingARestfulService Project located at /WorkspaceSetup/Solutions/InvokingARestfulService
To run the solution, import the project as a maven project to your workspace
Select the Training Solution - Invoking A Restful Service Java launch