Navigating Eclipse
Overview
The Enactor Tools is fully integrated with Eclipse IDE. There are a number of Enactor Preferences, Enactor File Options and Eclipse Views to keep in mind that will help in your development process.
What You Will Learn
- How to access Enactor Preferences
- Special menu options added to Eclipse by the Enactor Tools
- Eclipse views that are useful while working with Enactor
Eclipse Preferences
The Enactor Toolkit Preferences provides a number of configuration options such as
- Resource Library Indexing
- Package Deployment directories
- Resource Mappings
Open menu Windows → Preferences
Select Enactor Development
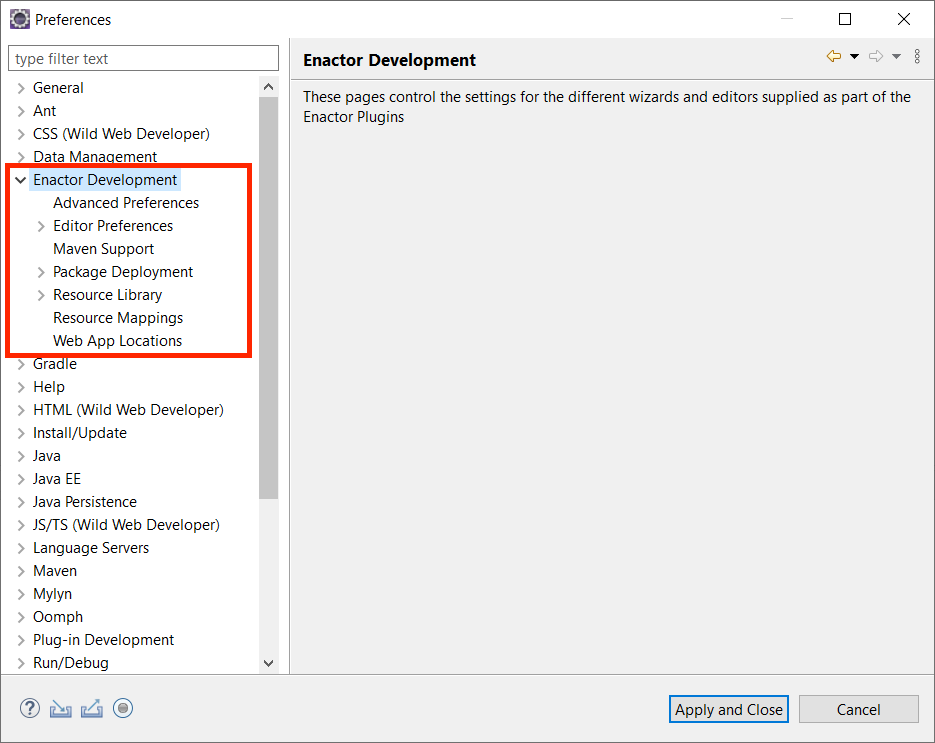
Refer Enactor Preferences for more info.
Contextual Menu
The Enactor Context Menu (accessed by right clicking on a file, process, page definition) provides a number of configuration options such as
- Creating a new Enactor Tools Files
- Application Process
- Page Definition
- Deploying Web Service
- Deploying File
- Configure Mapping while editing a process
- Registering files in the Packages.xml
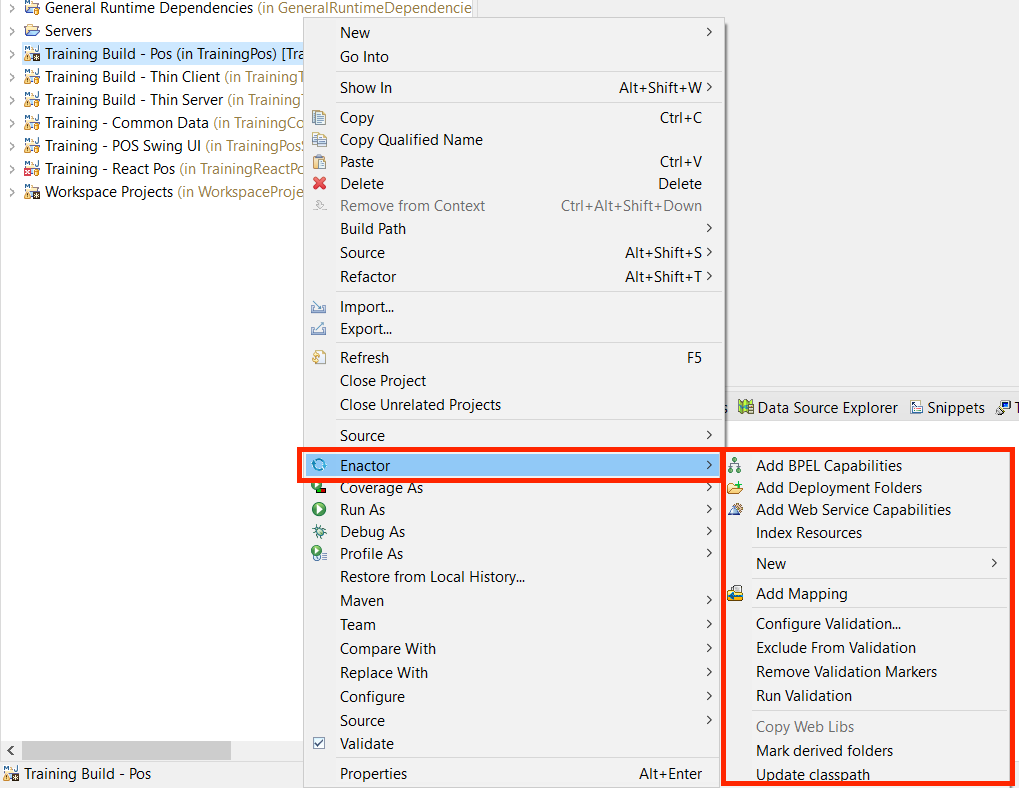
Views
To access an Eclipse View, Select Window → Show View → Other
From here you can select from a list of predefined set of views or select Other. The Enactor Tools defines a new view, the Resource Library described below, and use a number of existing Eclipse Views, also described below
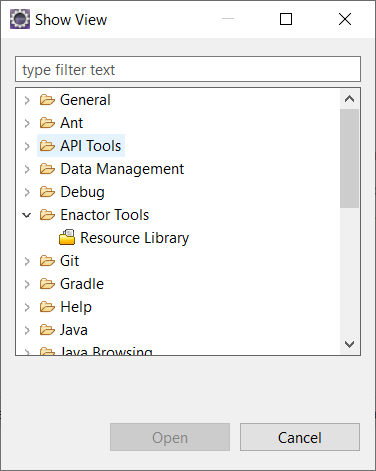
Resource Library
The Resource library view allows you to search through the Enactor API (Actions, Processes, Page Definitions, Message Resources,...)
In the Search box, you can enter the name of an action or process. The results are then displayed below the search box. Those results can then be dragged and dropped directly onto an Application Process.
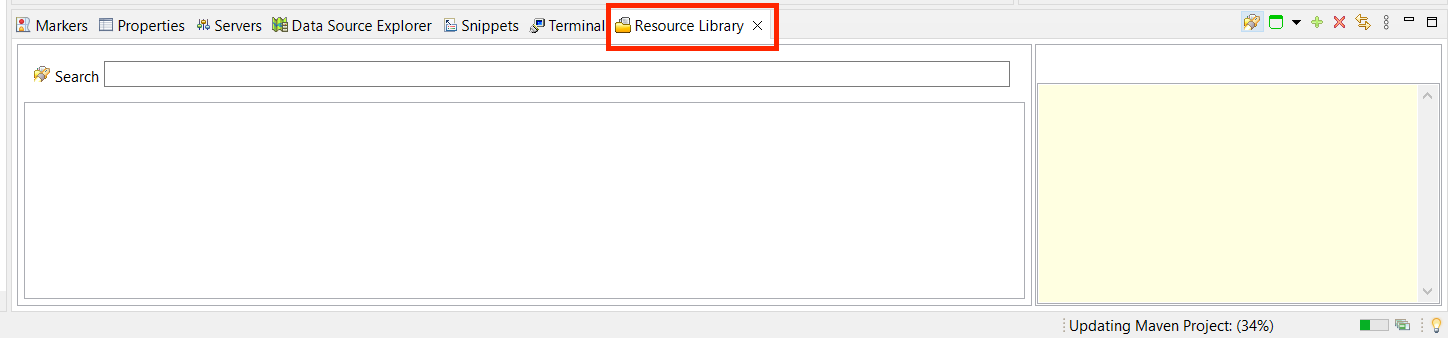
Ensure you run the initial index update (click on the three dots icon on the top right of the Resource Library view and select "Update Indexes"). Once complete you will need to manually update the resource mappings withing the Eclipse Development preferences (Enactor Development -> Resource Mappings, then select "Suggest Mappings").
Refer Resource Library for more info.
Outline
The Ouline view displays an outline of a structured file that is currently open in the editor area, and lists its structural elements.
In the case of a process, it shows a flat list of actions, inputs, outputs, states. For page definition, it shows a tree like structure of the page elements.
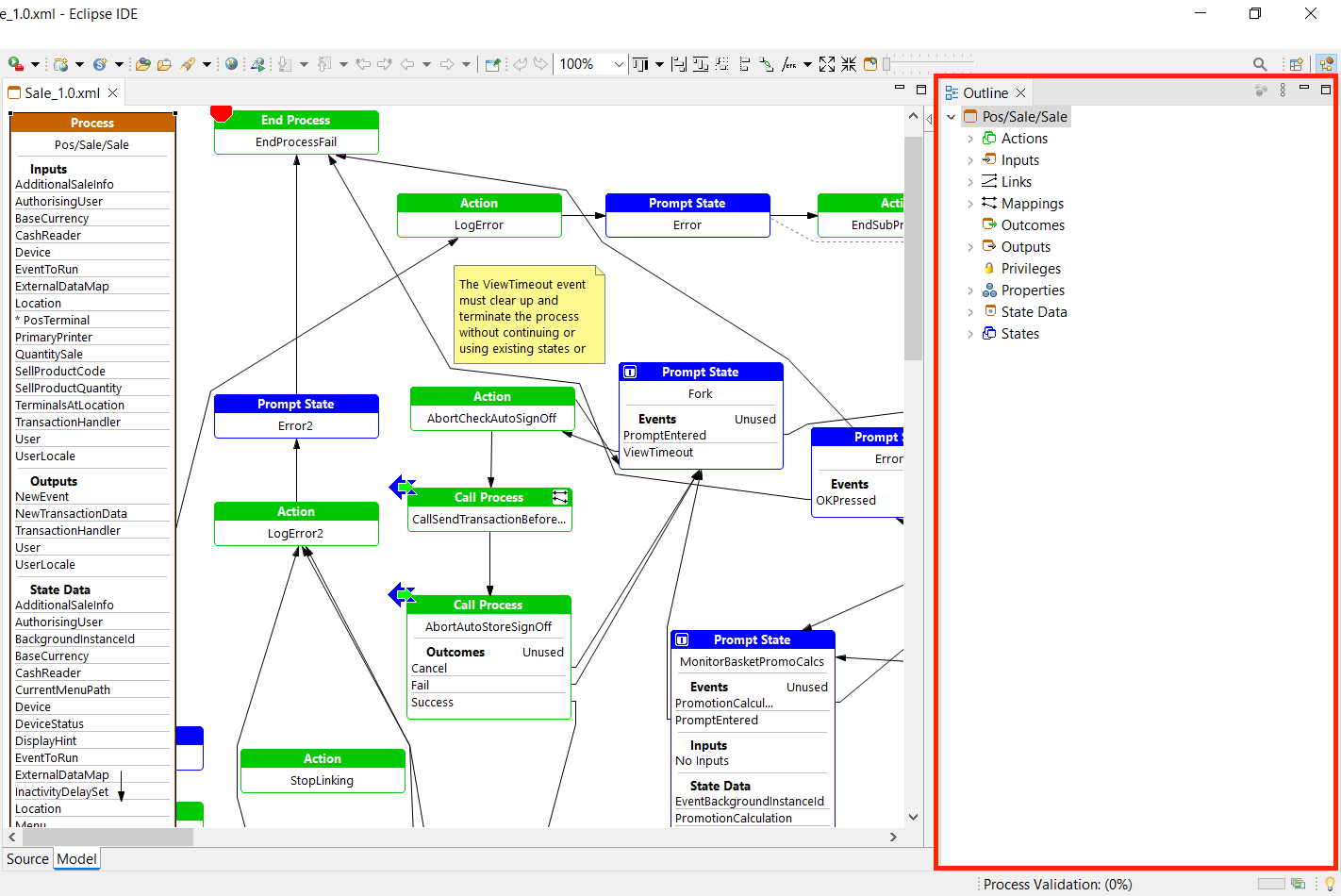
Properties
The Properties view displays property names and basic properties of a selected resource
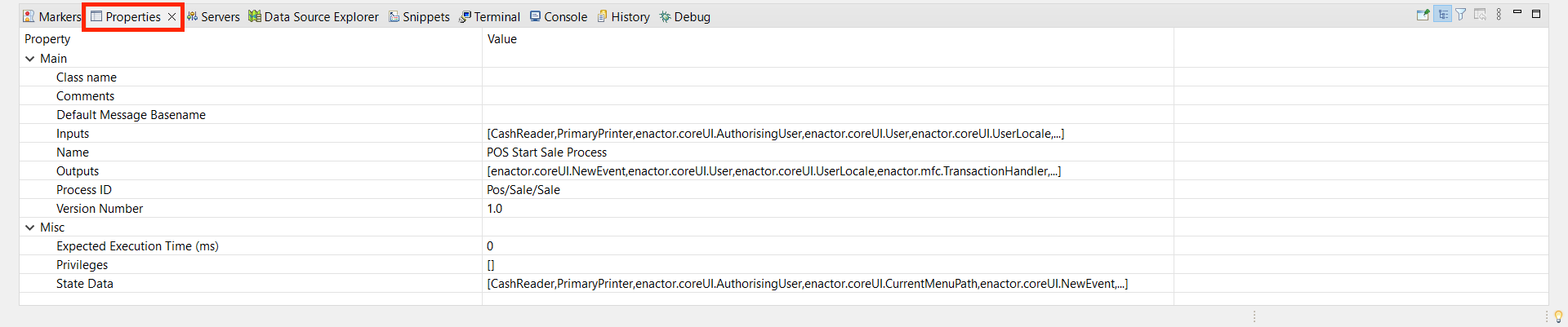
Palette
Depending on the editor you are using be it an Application process or Page Definition you will be provided with a pallet.
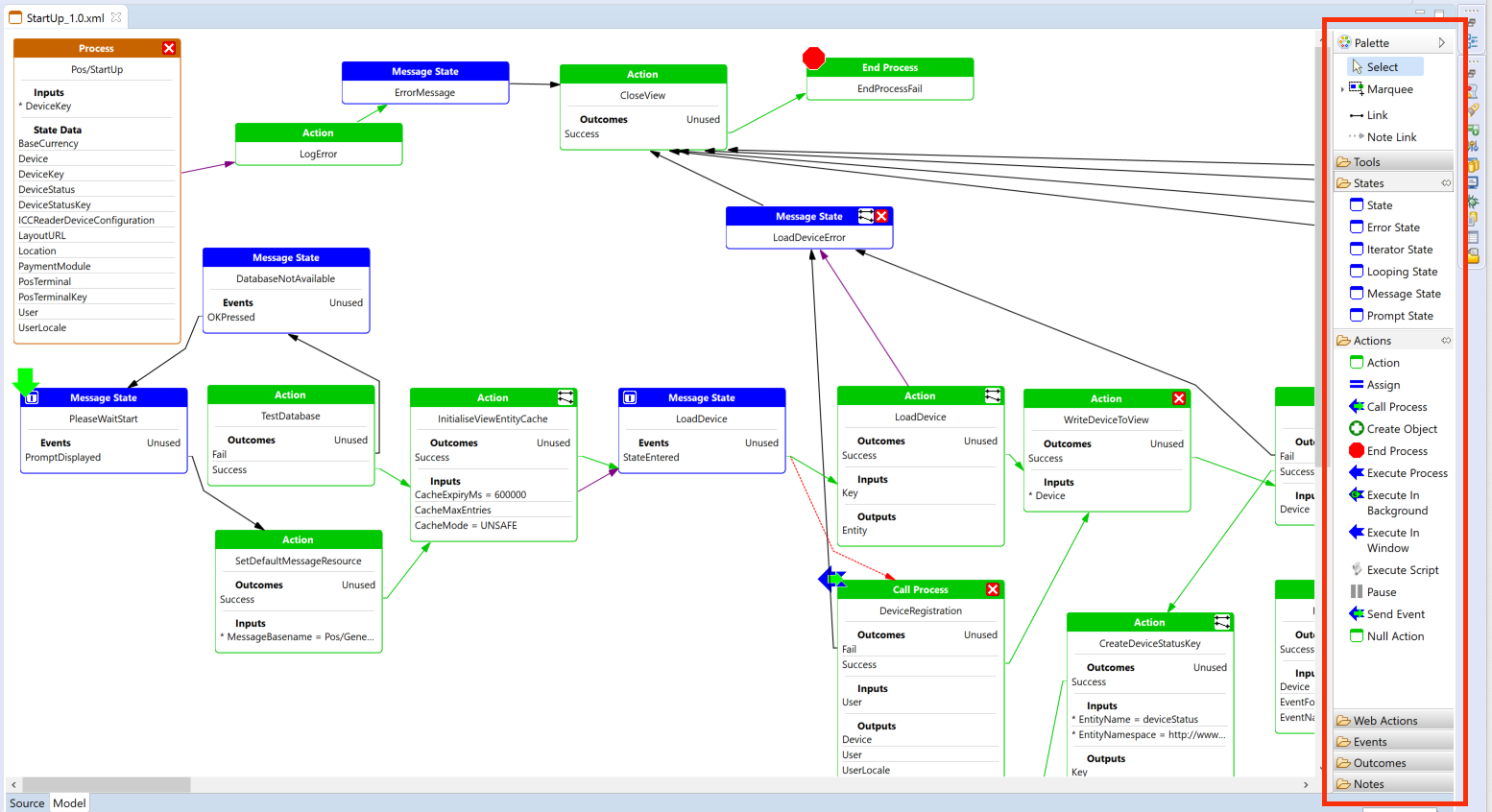
Refer Palette for more info.